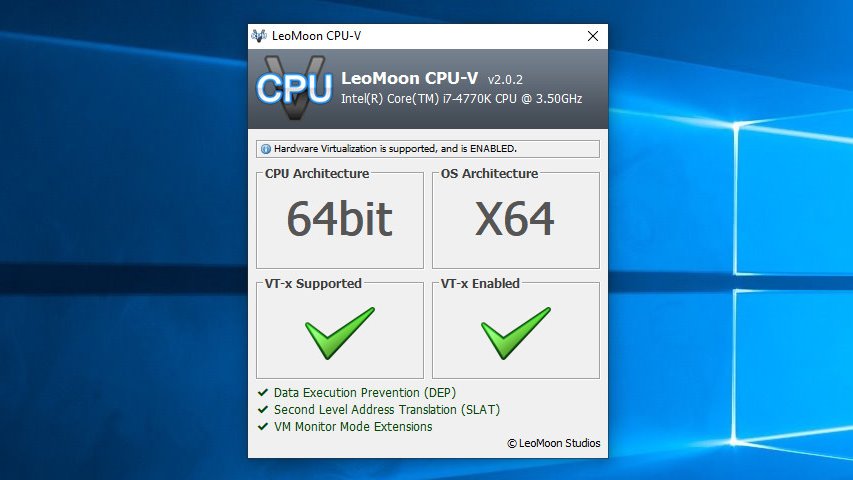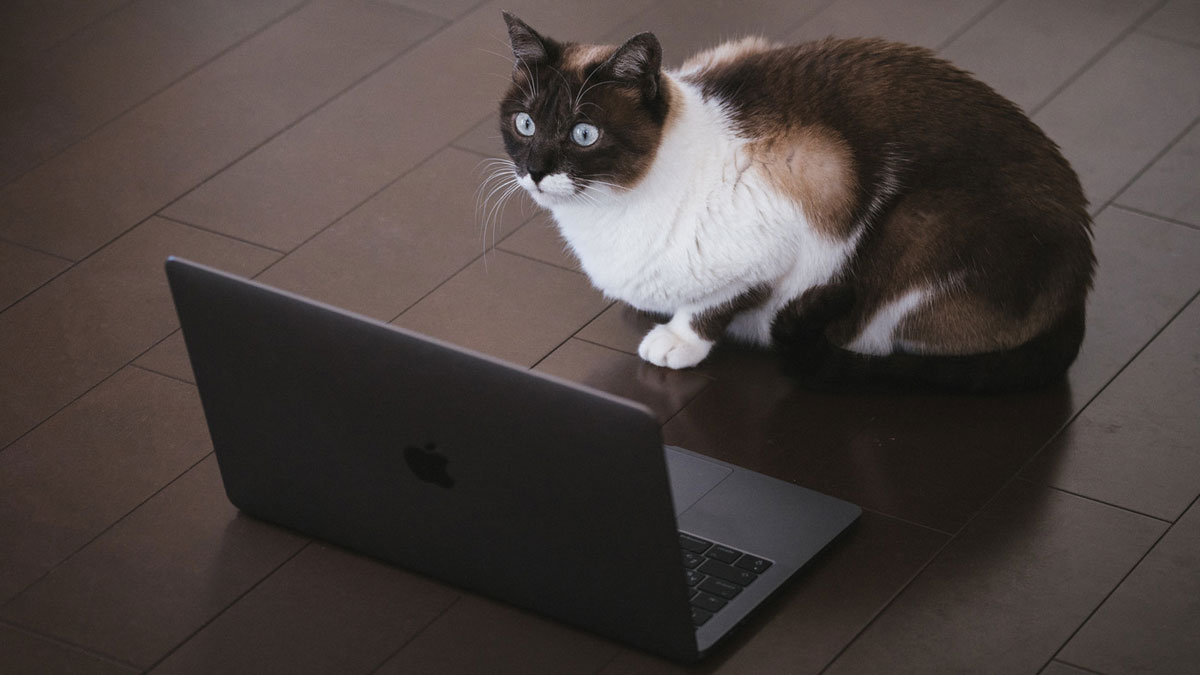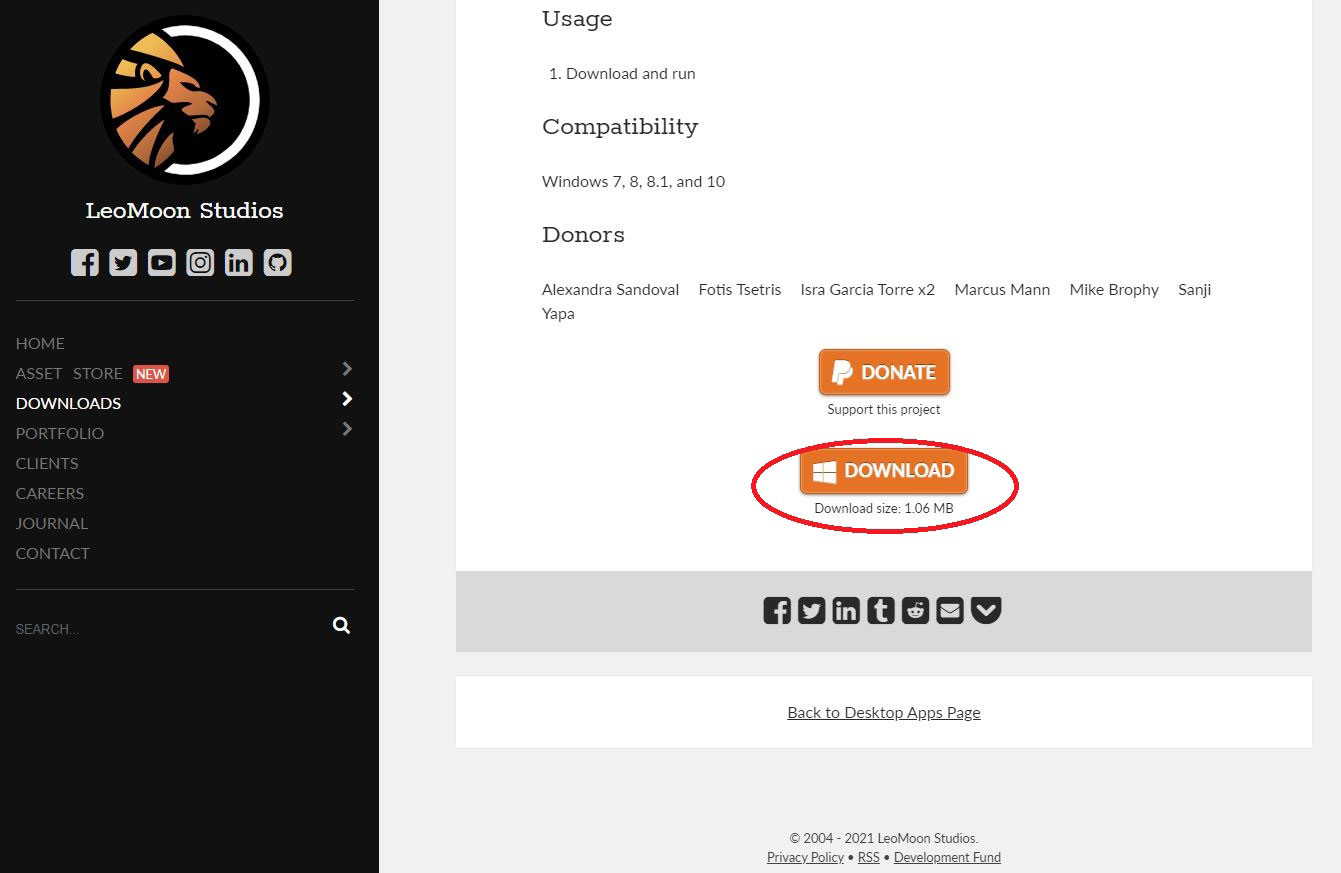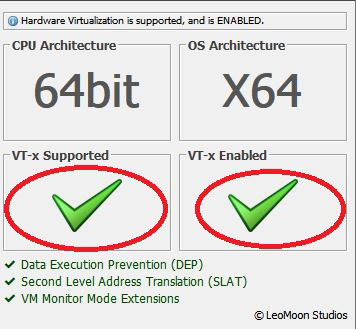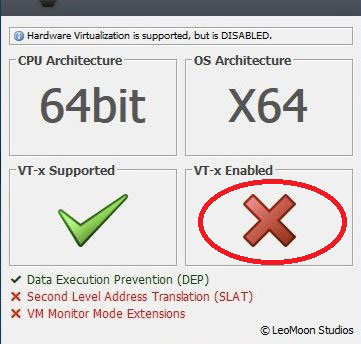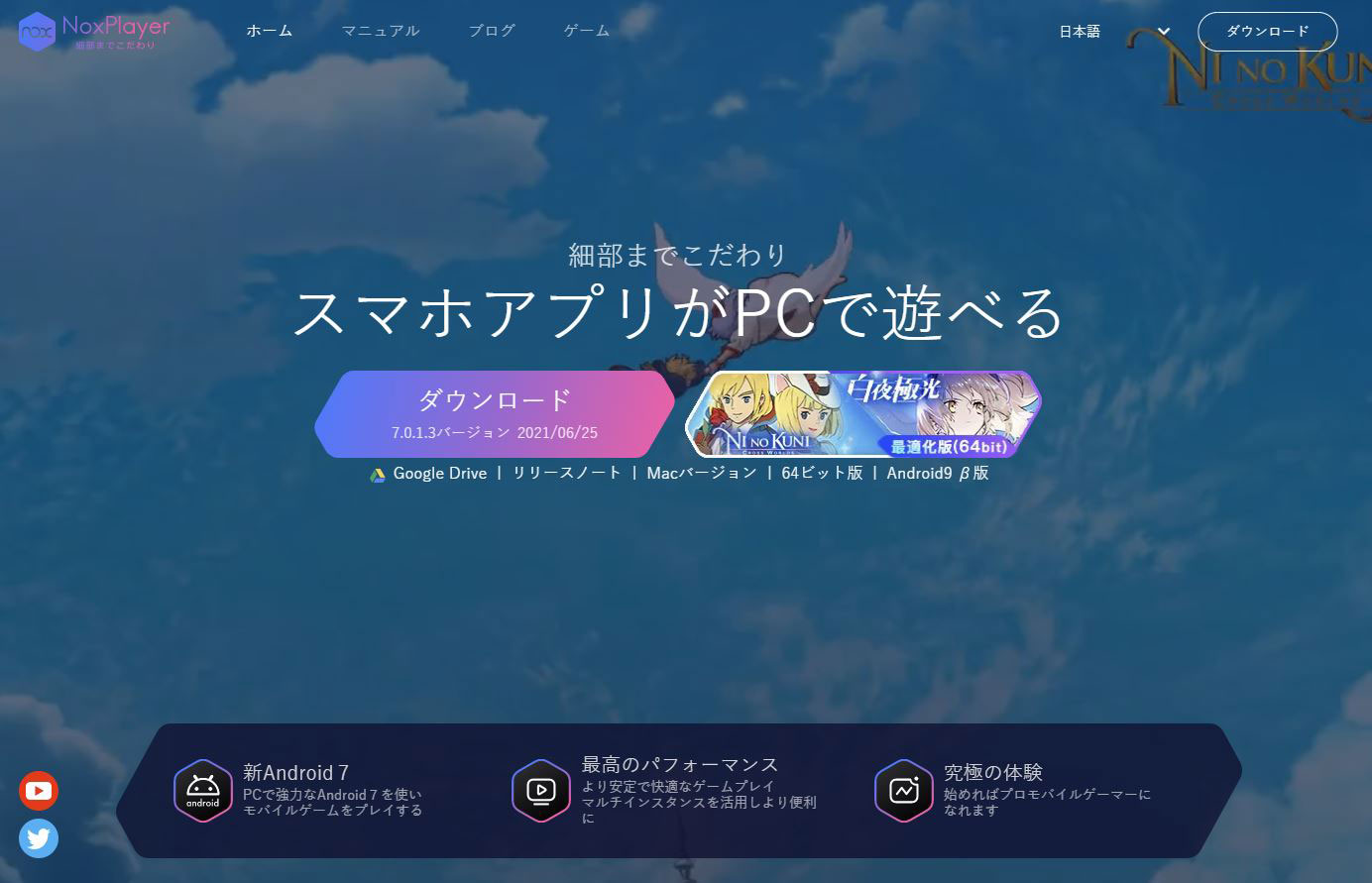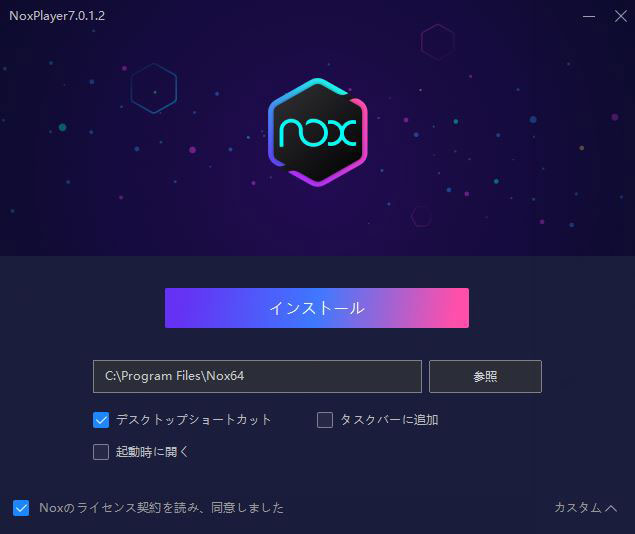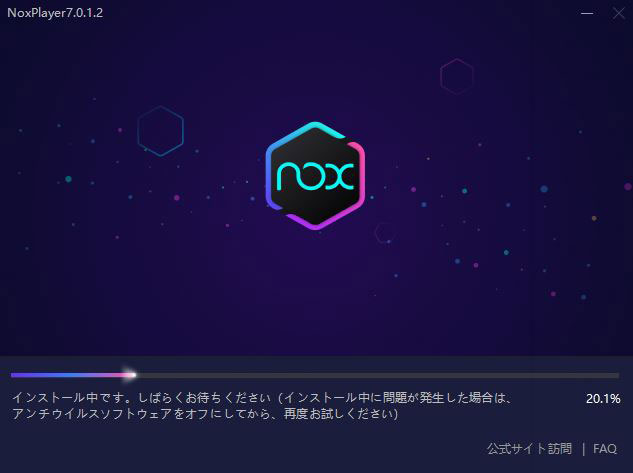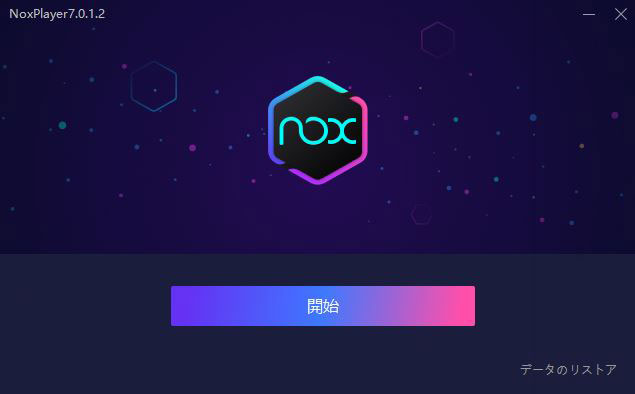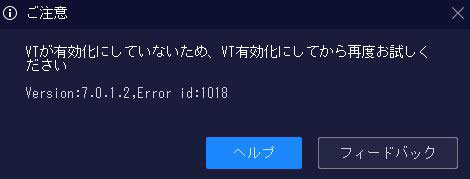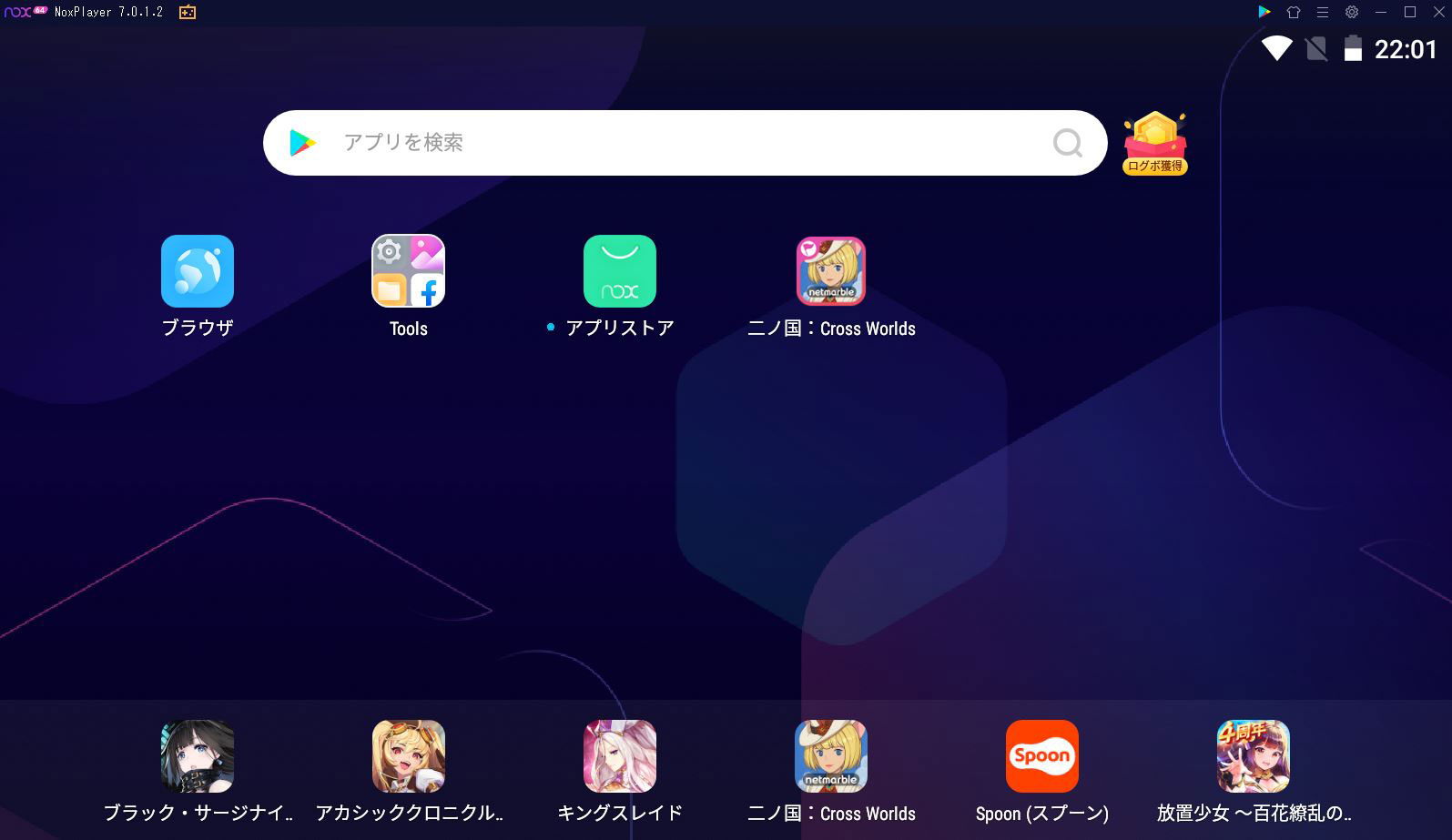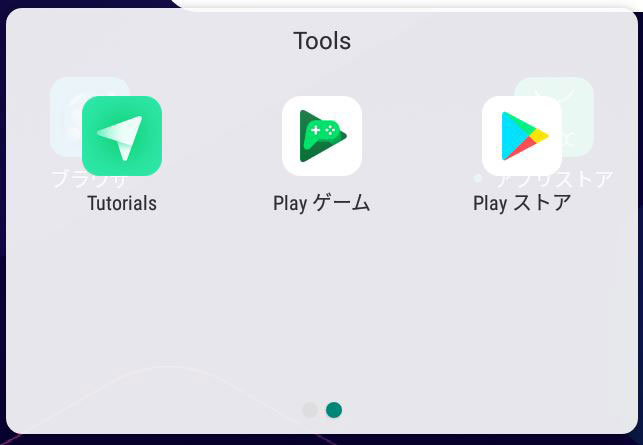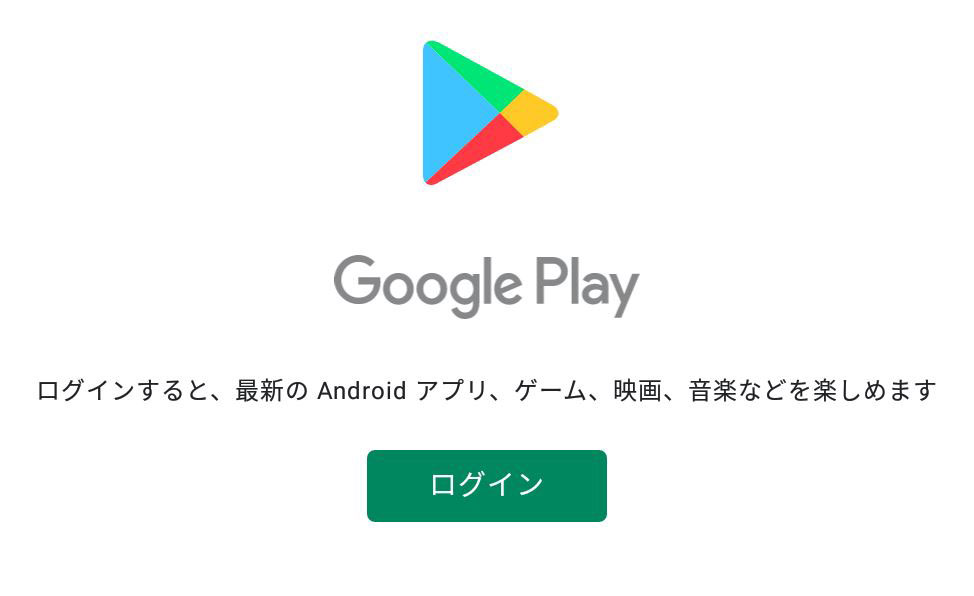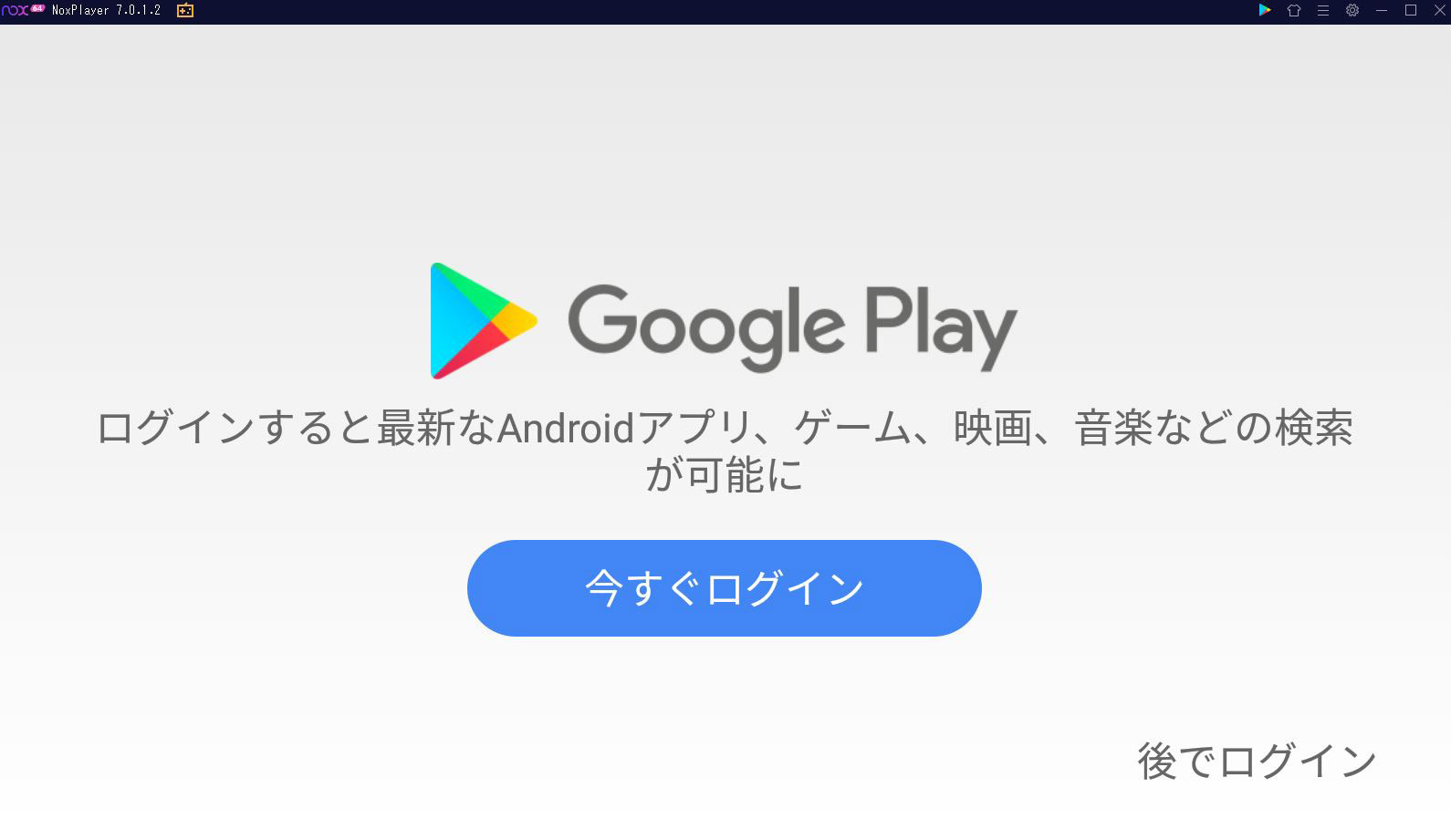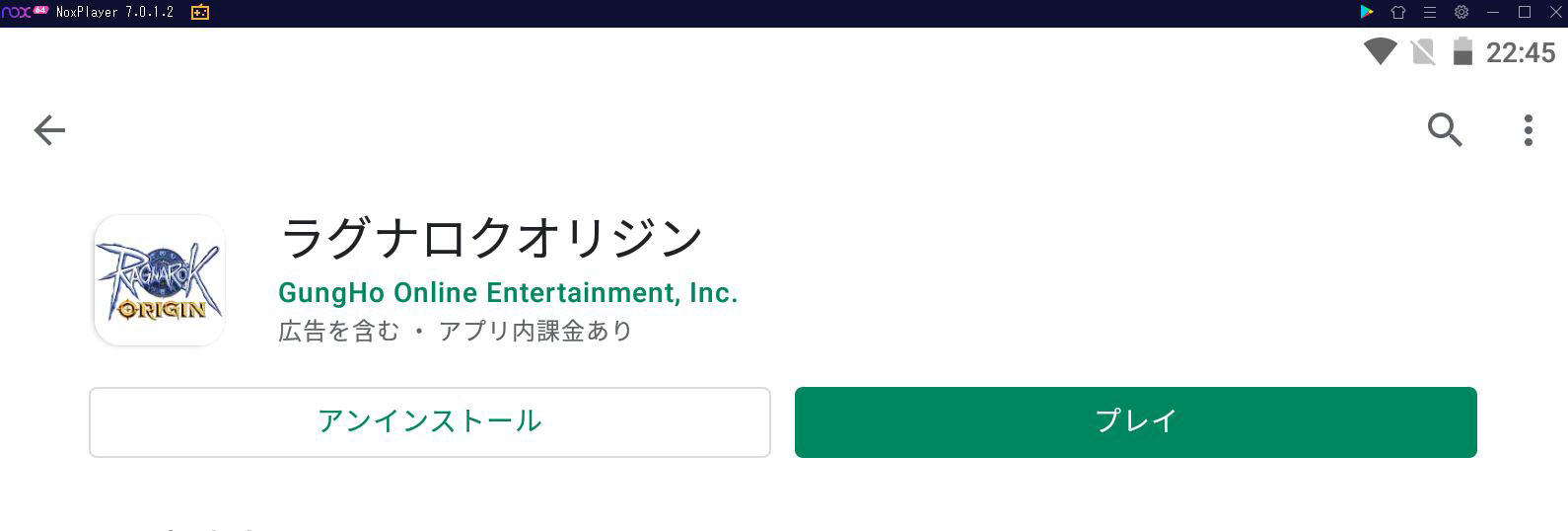本稿ではAndroidをPC上で動作させるエミュレータ「NoxPlayer」のインストール手順について解説しています。
Androidでのゲームプレイ時の悩みごと
皆さんはAndroidのゲームアプリをプレイしていて―
- すぐ電池切れになってしまう
- 端末が熱くなってしまって気になる
- ゲーム中にLINE等の通知が気になってしまう
- もっと大きな画面でプレイしたい
と言った悩みが起きた経験はありませんか?
この問題はPCで動作する「NoxPlayer」によって全て解決します。
Windows11における仕様の告知
先日Windows11の情報が公表され「Windows11搭載PCではAndroidアプリも動作可能となる」という情報を目にした方も多いはずです。
早ければ今年年末前から、Win10利用者に関しては無償によるアップグレードが実施される予定だそうで、いずれWindows11のシェアが大きくなり、Windows11が当たり前のような時代となればAndroidエミュレータのNoxPlayerは需要が無くなってしまう事になるでしょう。
しかしWindows11を動作させる為の要求スペックはそこそこ高く、現在スペックを満たしている方の一部はアップグレードを行うと予想されますが、スペックを満たさない方に関しては、新たにハードウェアを購入する必要が出てくるため、半導体関連の価値が高騰している間は大きな乗り換えの波が訪れることはないと思われます。(少なくとも2025年10月14日のWin10サポート終了までは)2021年6月現在、グラボ等の価格が異常に高くなっている状況であり、故障でも無い限りはPC買い替えのタイミングとしては消費者にとって好ましくない非常に厳しい状況が続いています。
つまり、まだまだNoxPlayerの需要はあると筆者は考えます。
注目のスマホゲームアプリ
さて2021年6月28日にとあるスマホゲームアプリが登場しました。
そのタイトルは「ラグナロクオリジン(ラグオリ)」です。
2002年12月1日に日本ではガンホーにより正式サービスが開始され、開始当初は何万人という数でログイン試行を繰り返しログイン出来ないログイン画面を眺めていた懐かしい大人気ゲーム。今でも運営が継続しているMMORPG時代の先駆けとも言えるオンラインゲームの代表作「ラグナロクオンライン」のシステムを踏襲した、今から始める人も、そして昔から馴染みのあるプレイヤーも楽しめるゲームの登場に多くのゲームプレイヤーが期待しました。
筆者もラグオリを軽く遊んでみたい、と考えた時に「でもLINEの妨げになりそう・・・」とも思い、それではNoxPlayerで遊びたい、となった経緯で今回の記事を書いてみました。
Nox Playerではラグオリのプレイも動作確認されており、PCで使っている大画面ディスプレイでのプレイも可能となっています。
早速、NoxPlayerのインストールから手順を追って解説していきます。
NoxPlayer(windows版)のインストール手順
以下よりNoxPlayerインストールを手順を追って解説していきますが、インストーラーをダウンロードする前に、確認しておきたい内容があります。
NoxPlayer(※64bit対応版をインストールする場合)では仮想化技術を使ってOS上で別のOS(Android)として動作します。パフォーマンスとセキュリティを高める為の仮想化技術がお使いのPCでサポートされているかの確認が必要です。
インストールの前に確認すること
Virtualization Technology(VT)という仕組みがお使いのPCのCPUでサポートされており、かつ有効化をする必要があります。
VT?ってなんですかという話は難解となってしまう為割愛しますが、私達が詳しく知らなくても現在のPC(CPU)がVT機能の利用に対応しているかどうかのチェックを簡単に行うことが出来るツールがありますので、よくわからない方は以下のツールを入手し、実行してみましょう。
公式サイトによると32bit版でプレイするアプリの動作に問題がない場合、32bit版が推奨されているようです。
VTに関しては64bit対応版でのみ必要なので、32bit版を利用される方は「インストーラーのダウンロード」まで読み飛ばして下さい。
LeoMoon CPU-Vのインストール
VT-xにCPUが対応しているかを確認するツールはいくつかありますが、NoxPlayer公式もおすすめしている「LeoMoon CPU-V」という名称のツールを利用して確認してみましょう。
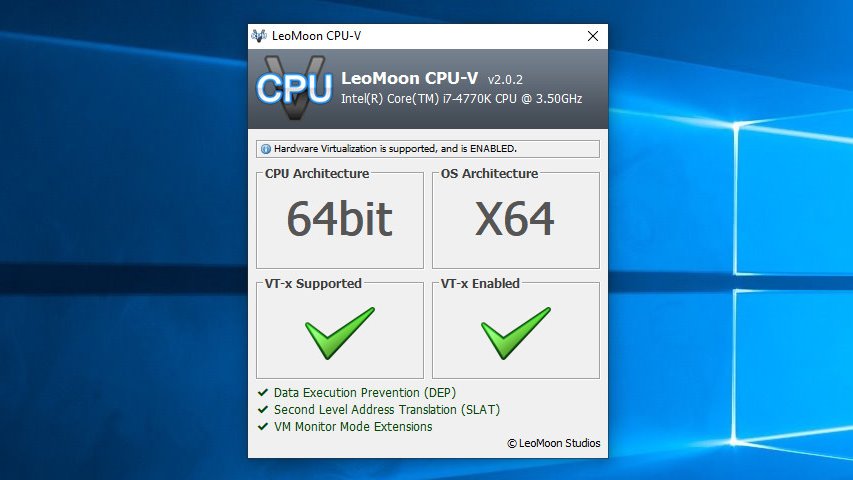
上記のページにアクセスし、下図の通りにファイルをダウンロードをします。
「DOWNLOAD」をクリックし、ファイルを任意の場所へ保存します。
「leomoon-dot-com_leomoon-cpu-v_win.zip」という圧縮ファイルが保存されるので、右クリックから解凍します。
「LeoMoon CPU-V.exe」というファイルが1つだけ入っているので、ダブルクリックで実行します。
「VT-x Supported」を確認
実行するだけでVT-xに関するCPUの「サポートの可否」、「有効化or無効化」が一目瞭然となります。例えば「サポートされている」「有効化されている」状態は下図の通りです。
この状態であれば、VTの利用が可能な状態なので次項目の「インストーラーのダウンロード」に進んで問題有りません。
左下の「VT-x Supported」に緑チェックが入っていない方はお使いのPCがVT-xに非対応ということになり、NoxPlayerを導入しても全く動かないか、または仮に起動しても快適な状態では利用できないはずので、PCでAndroidを動かす本稿の内容については諦めるほかありません。
この状態を解決するためには新しいPCを購入するなど、ハードウェアそのものを変更するしかありませんのでご注意下さい。
他のパターンとしては下の図の通り、CPUがサポートされているが「有効化」されていないパターンが存在します。
この状態の場合は、VT-xのサポートがされているが、該当機能が現在は無効化となっているので、BIOSで「VT機能」を有効化する事で利用できる可能性が高いです。
上記のような検索方法に「お使いのPCのメーカー、型式など」を付け加えて検索することで、BIOS画面を開くことが出来るので、ご自身でお調べになり設定を行いましょう。
BIOS画面はPC再起動・PCの電源を入れたときに特定のキー、例えば「F2」キーを連打しておくことで開く場合が多いです。筆者のPCでは「F2」キーまたは「Delete」キーとなっておりますが、押す必要があるキーがマザーボードのメーカー等によって違う場合があり「F1」キーなど様々です。
PC電源投入時の画面をよく観察しているとBIOS画面に入るために押すべきキーが表示されているはずです。
また、PC起動後にWindowsが起動されてしまった場合は再起動からやり直しです。電源投入後、BIOS画面に入る猶予時間が少しあって、暫く経つとすぐにOS(Windows)の起動が始まってしまいます。
BIOS画面内で下手に他の設定を変更してしまうと、最悪Windowsが起動しなくなる場合もあります。その場合でも「CMOSクリア」という手順を踏めば、設定を初期化出来る方法もありますので、もしもの場合は検索して問題に対処するようにしましょう。
万が一、BIOSを変更して起動しなくなってしまった方は検索してみてください。
VTを有効化する
筆者のそこそこ古い2018年頃購入したPCの例で言えば「Intel(R) Virtualization Technology」という項目がCPUの詳細設定上に用意されており、これを利用していない期間は自身の手で無効にしていましたが、この度有効化してNox Playerをインストール、起動確認しました。
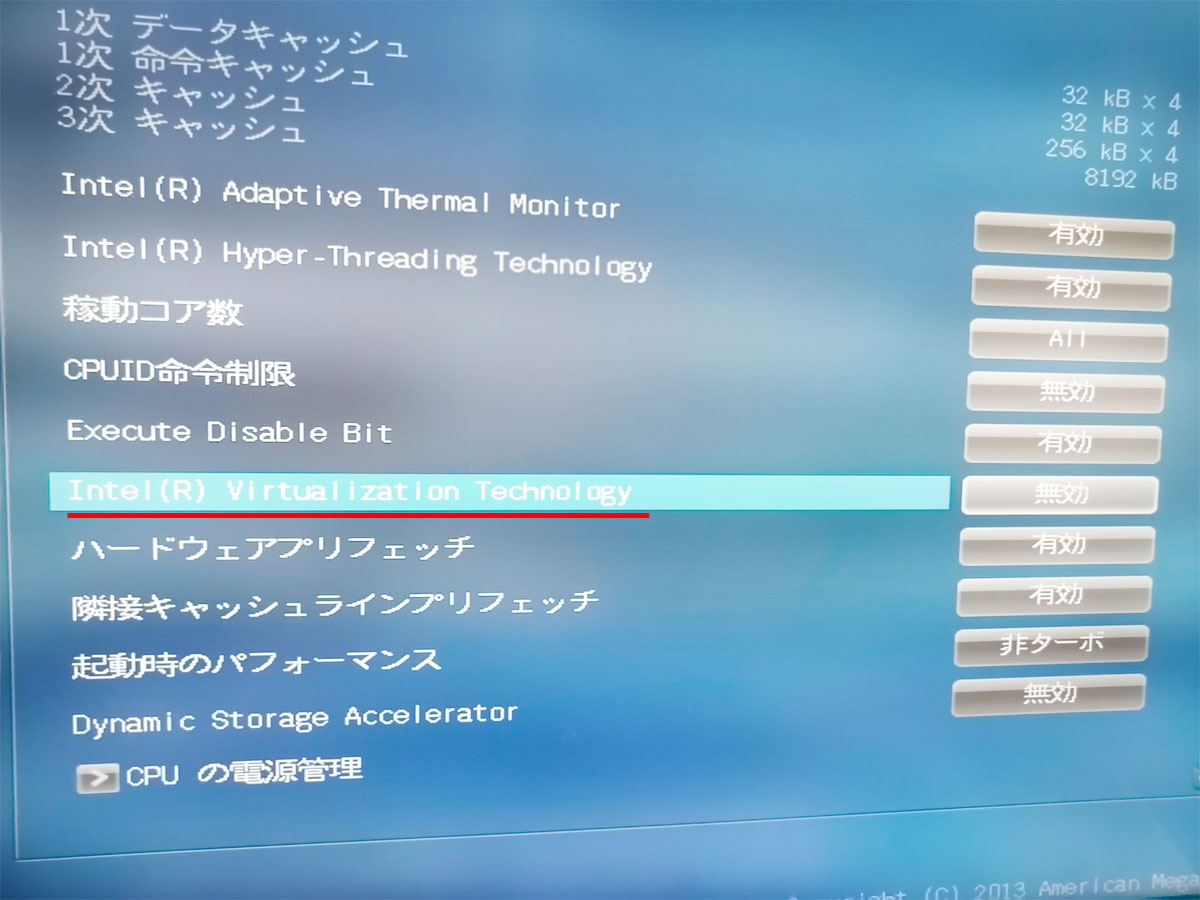
BIOSの設定が済めば、またまた筆者のPCを例に挙げると「設定を保存し終了」に該当するキー「F10」を押して、設定を保存してBIOS画面を終了します。しばらくするとシャットダウンされ、改めて自動でPCが起動してWindowsも起動します。
英語表記であれば「Save and Exit」などと書かれているものが見つかるのではないかと思います。
これでVT-xが有効化されたので、確認後に以下のインストールを開始されると良いです。
筆者は無効化の状態でNoxPlayerのインストールを開始し、後に再インストールをする事となりました。
インストーラーのダウンロード
Nox Player公式サイトにアクセスし、インストーラーをダウンロードします。

大きなボタンが用意されている最新版、各種ゲームに最適化されているバージョン(現時点ではNI NO KUNI/白夜極光)、64ビット版、Android9で動作するβ版などの候補がありますが、筆者の解説ページでは「64ビット版」を選択して解説を進めています。
使用目的がちょうど最適化に該当するゲームであったり、β版(いわゆるテストバージョン)でも最新が良ければAndroid9β版を選択するのもありかもしれません。β版はパフォーマンスが向上している代わりに、バグなどがまだ含まれている可能性があります。
本稿で解説を行った際に使用したバージョンのインストーラーファイル名は「nox_setup_v7.0.1.2_full_intl.exe」となっていました。
実行ファイルを起動
「nox_setup_vX.X.X.X_full_intl.exe」を実行します。
右下のカスタムをクリックする事で、インストールディレクトリの変更が可能です。
筆者はタスクバーに追加は外しました。ライセンス契約を読み、左下のチェックボックスにて同意して中央のインストールボタンを押下します。
インストール画面で待ちます。
インストールが終了し、開始ボタンを押すことでNoxPlayerが起動します。
初回起動
起動時にはPCスペック等にもよりますが多少の時間がかかります。

起動準備時の画面でもラグオリのお知らせが大きく表示されていました。
VTが無効化されている場合にはエラー
蛇足となりますが、前述の通り筆者のCPUはサポート対象でありながら、VT機能を故意に切って使っておりました。
そのままNoxPlayer(64bit対応版)をインストール起動と進めると以下のエラーが表示されました。
これにより、あとから有効化したところで本来の動作通りとならない部分も一部生じた為、VT機能有効後にNoxPlayerの再インストールを実行することとなりましたので、64bit版をインストールされる方はVTを有効化してからインストールを行うことをおすすめします。
Google Playへのログイン
起動直後のホーム画面はこのようになっています。
Androidアプリをインストールする為の「Google Play」が見当たりませんが、「Tools」フォルダーの2ページ目(指でスライドさせるようにマウスでドラッグしてページを送る)に含まれておりました。
このように自身でGoogle Playを起動できますし、インストールがうまくいった場合には初回起動時にGoogle Playが自動で開かれ、ログインを促されるかと思います。
筆者はこの時に利用するGoogleアカウントは「別途用意した新規アカウント」を使用してログインしました。あくまでもお試しの感覚で利用し始めているため、スマホゲームアプリへの課金等も行う予定が無かったからです。
Googleアカウントの複数利用について
筆者はポケモンGoが開始され流行った時にNoxPlayerを利用して宅内に居ながらGPSを操作しポケモン集めをしていたところ不正な利用方法としてポケモンGoをBANされたという経緯がありました。利用した時に作成したアカウントも偽名であり、当時のアカウントでログインを試したところ、SMSによるGoogleからの本人確認の部分で不正アクセスが行われた(同じ携帯番号で別人のため?)と判定され躓き、同様に新規作成したばかりのアカウントも即座にブロックされるという状況をこの度体験して参りました。
正しい情報を入力し、現在利用中のスマホとは別で新規アカウントを作成しログインしたところ正常にログイン出来てGooglePlayを利用できています。
筆者の調べ得る限りでは、同一人物によるGoogleアカウントの複数利用は問題なく可能なようでした。そもそも筆者は今回の件以前に5アカウント程保有、使い分けて使用しています。ただし、1アカウントに対して別の複数人による利用は明示的に認められておりませんのでご注意下さい。
無事、ラグナロクオリジンもインストール出来て、プレイもしました。プレイの様子は別の記事に出稿してみようかと考えています。
まとめ
筆者がインストールした時に起きたような問題は記事の通りです。別の問題が生じた場合などは公式サイトのFAQをご覧になるなどした方がより早く解決すると思われます。
Windows11の発表で存在価値についての危機感が高まり、SNS等でも注目されているNox Playerですが、Windows11で動作可能になるというAndroidアプリがどの程度の動作パフォーマンスを見せてくれるかによるかと考えられます。
Windows11が軽快な動作でAndroidアプリを動かすことが出来ていなければ、結局「NoxPlayerやっぱすげぇよ!」となる可能性も十分にあるので今後の動きに注目です。
各公式サイトリンクまとめ