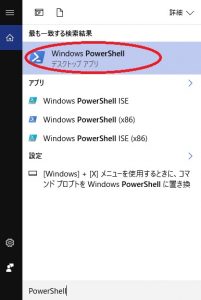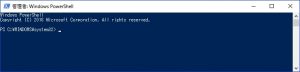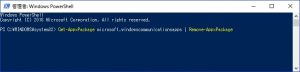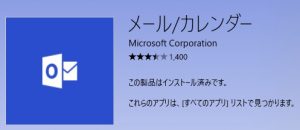いつ頃からかWindows10のストアアプリ内にあるメール/カレンダーが起動直後にすぐ落ちる現象が起きた。
具体的には、受信済みのメールを閲覧しようとメールをクリックして数秒後に落ちるようでした。
2016年10月中旬あたりまでは特に問題なく使えてたように思ったのですが・・・。
インターネットで検索をし、数人の方が同様の症状で悩まされている様子でした。しかしそれほど多いようではありません。PC環境次第で出る症状のようです。また、使用者も少数派かもしれません。
ある方法で私は直せました。
ネット上に在る幾つかの方法を試してみましたが、これらで修復する事はありませんでした。
記事内の前半部分の対応では結局直らなかったのですが、直った人もいるはずで、あくまでも私の環境の場合です。
私と同じものが原因で直る方もいれば、直らない方もいるという想定で記事を書いており、完全解決に導けるものでは無いという事はご了承下さい。あくまでもしかしたら私と同じ要因で落ちる状況なのかも?という事です。
直らなかったものの、私が試した内容も以下に記録しておきます。
試してみた方法はこちら
メールアプリの再インストール手順
Windows10メールアプリは通常のプログラムのアンインストール方法では削除出来ないようです。
PowerShellと呼ばれるWindows上でコマンド形式にプログラムを走らせて
様々な動作が行える仕組みを利用してアンインストールを行う必要があります。
1.検索画面の表示
Windowsキー + S(Q)キー を押して「検索」画面を表示する
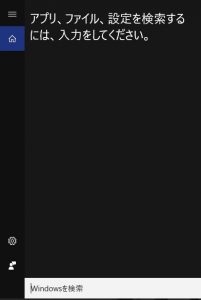
2.PowerShellの起動
”Windowsを検索”の入力欄に「PowerShell」と入力。
3.管理者として実行は必須なので注意
Windows PowerShellを右クリック、「管理者として実行」をクリック。
または、検索結果を選択した状態でCTRLキー + SHIFTキー + ENTERキー を押す。
4.ユーザーアカウント制御を許可
ダイアログ(UAC)が表示されるので「はい」を選択。※表示されない場合は念の為、手順3をやり直してみて下さい。間違いなければ進む。
すると下の画像のようなウィンドウが開く。
5.コマンドの実行
今回は「メール/カレンダー」のアンインストールの為、
Get-AppxPackage microsoft.windowscommunicationsapps | Remove-AppxPackage
上のコマンド文を全てコピーし、PowerShellの画面上で右クリック(貼り付けられる)
そしてEnterキーを押して実行する。
※メール以外のアプリも、上記のコマンド文を変えてアンインストールする事は可能です。それぞれのアプリ名(コマンド)は検索して調べて下さい。
一瞬文字表示が変わりますがすぐに終わり、次の行に移ってカーソルの点滅を確認出来ればアンインストールは完了です。
PowerShellを閉じる。
(この方法で治る方もおられるかもしれない為、ここでPC再起動)
6.アプリの再インストール
ストアアプリを開き、右上検索欄に「メール」を入力し「メール/カレンダー」をクリック。(先程アンインストールしたもの)
メールアプリをインストール(手順次第では購入と表示される方も居る)する。
メールを起動してみましょう。いかがでしょうか?ほら!・・・直りませんでした(涙)長々と説明しておいて、直らんのです私のメールアプリ!
別の路線では、ストアキャッシュを削除する方法(検索ウィンドウで「WSRESET」と入力)、やDISM.exe、SFC.exeを利用、管理者として実行したコマンドプロンプトで「sfc /scannow」を入力等があるようです。こちらで解説はしませんが試したい方は単語を検索してみて下さい。
邪魔をするキャッシュを削除したり、Windowsのシステムファイル等が正常かの検査をし、修復を行ってくれるという働きをします。
私は以前、社内のシステムにおいてWindowsのタスクスケジューラや、WindowsUpdateが正しく実行されないといった症状のPCに試行錯誤した時に検査修復は実行した事があります。とても時間が掛かります。時間が掛かっても直らないなんて事もよくあります。
記憶に新しい、忌まわしきWindows10強制アップデートの阻止に失敗してしまった(稼働を知らなかった)PCの修復は、ある種自分の管理外のPCであった為に余計な作業が発生し本当に苦痛でした。
直して?と簡単に言って投げる人達には分からんこの苦しみ。
タスクスケジューラは当初修正プログラムのようなものはなく、業務上すぐに必要であった為、また、誰が作ったかもわからないフリーソフトの修復プログラムを入れるのが嫌で、地道に数百にも及ぶレジストリ修正を行って手動で直しました。「7に戻す」?戻すのなら完全に元通りに直して下さい・・・。「7にして壊す」でしょこれじゃー
話が逸れてしまいましたが、今回の「メール/カレンダー」の異常終了は、Windowsシステムではなく、プログラムアプリだと思いましたので、断言する事は全く出来ませんがこれらの方法を取るのは最終手段の後回しでも良いかもしれません。
上記アンインストールでも治らない、私のような方におすすめしたいのがグラフィックドライバの更新です。
ディスプレイ・グラフィックドライバの更新方法ですが・・・こちらは環境により大きく異なる為、各自ご自身のグラフィック環境を調査しメーカーホームページ等よりアップデートをお願いします。
ディスプレイドライバの確認方法
Windowsキー + Rキー (ファイル名を指定して実行画面のショートカット)を押し、「dxdiag」と入力、OK押下。ディスプレイ(表示)タブに表示されます。
「チップの種類」が、グラフィックカード(ボード)の名前である事が多い?「名前」に書かれてある内容を書き足して「ドライバ 更新」と検索すると良いかと思います。
そこそこ昔のマイクロソフトサポートページなのですが、対処法を探した際に下のページを見つけました。
KB2454826 のインストール後に Windows Live Mail が応答を停止するか、起動に失敗する
ソフトウェア(アプリ)は違うし、グラフィック環境も全く違うのですが、サポートによると特定条件時に発生する問題であり、Intel統合グラフィックドライバーが云々と。
自身には無関係の情報だなと思いながらも、ん?待てよグラフィックドライバー?
そういえばグラフィックドライバー更新あったな~出来る事だから一応やってみる、としてディスプレイドライバのアップデートを試したという経緯です。でもこれですんなり直ってしまいました。
私の環境の場合ですが、グラフィックカードはNVIDIAの製品を利用しておりドライババージョンは375.57と表示。
アップデートが有った為、少しだけ新しくなった375.63に変更したところ直ったという状況でこの記事を書きました。
メールアプリがグラフィックドライバによって問題が起きる事もきっと偶にはあるのでしょうね。少し勉強になりました。