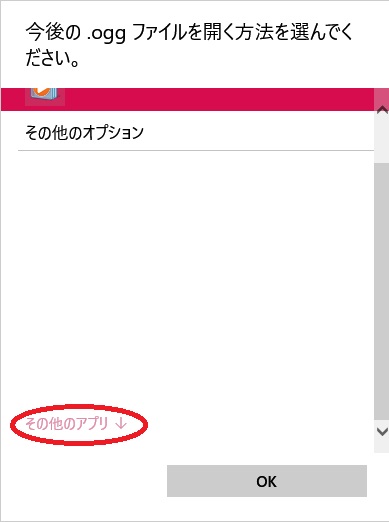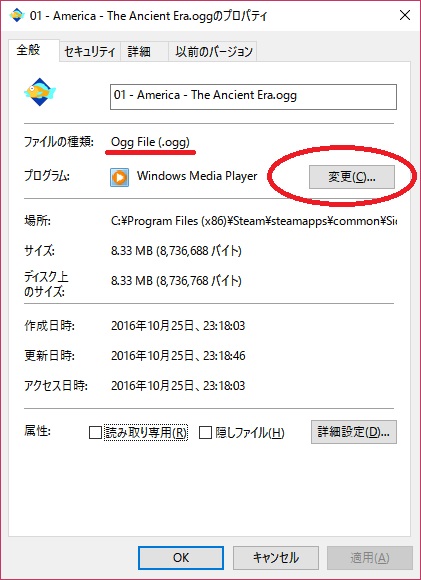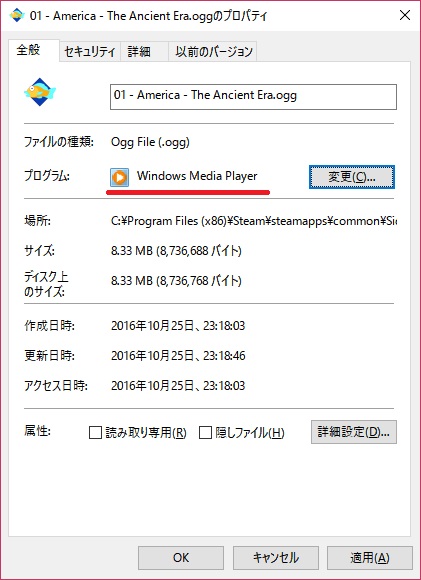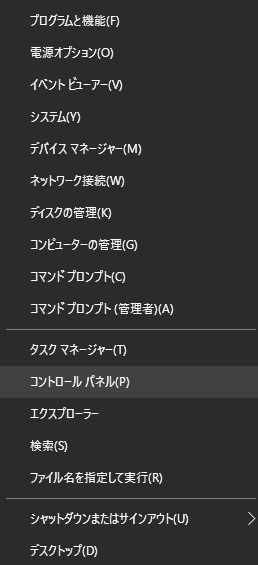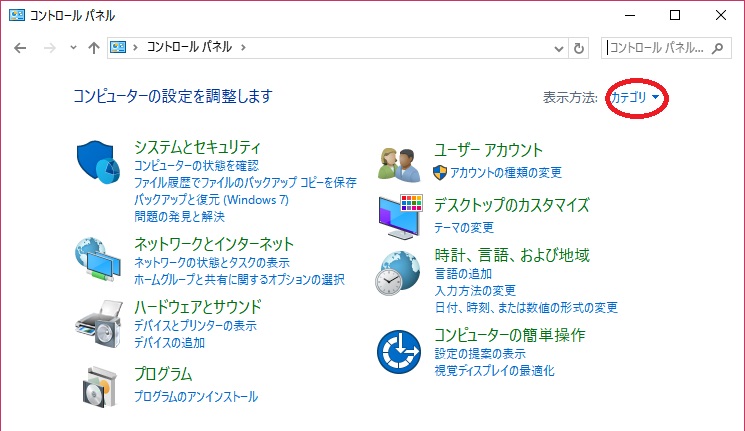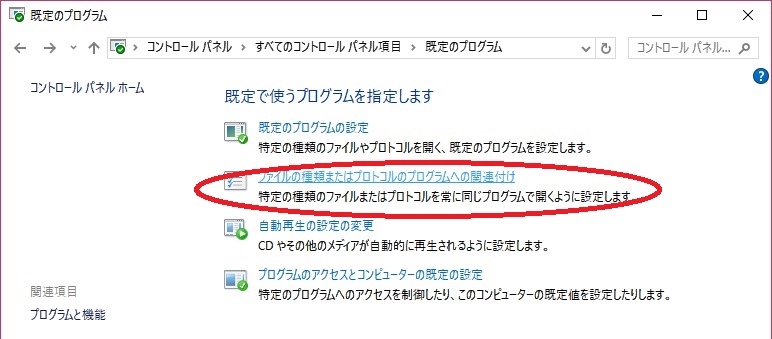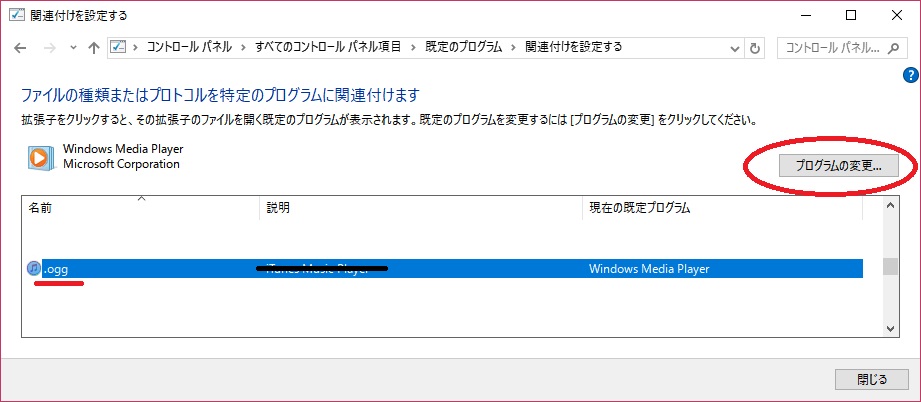記事内の解説はOS:Windows10にのみ対応しています。
前回の記事の続き。
OGGファイルの再生に関してファイルをダブルクリックした時の挙動を見ていきたいと思います。
複数の再生プレーヤーが入っている場合や、Windowsから見て標準的ではない種類の音声ファイルを実行しようとした場合にWindowsPCがどのプレーヤーで音楽ファイルを再生すれば良いか困ってしまうという内容を前回お伝えしました。
そんな困惑をしているPCをお持ちの方は次のような画面が出てくるかもしれません。
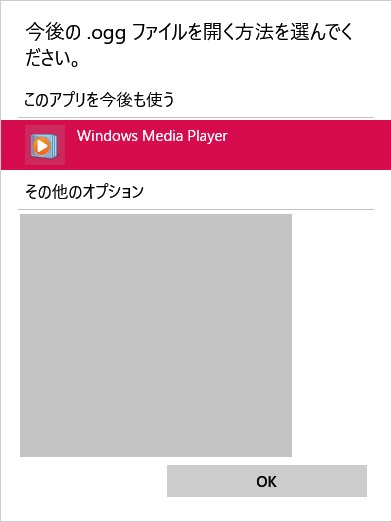
Windows Media Playerとなっている部分は異なっており、灰色で覆った部分には、音楽再生プレーヤーではないソフトウェアも含めて様々なインストール済みのアプリ(ソフトウェア)がリストアップされているはず。
ファイルの関連付け設定が済んでいない種類のファイルを実行しようとした場合にも表示されます。
例えば.oggファイルを実行してこの画面が表示された場合、今後、.oggファイルはこの画面で選択したアプリで開くように関連付けられます。
Windows Media Playerが表示されている一覧に存在しない場合は
「その他のアプリ」をクリックすれば、更に多くのアプリ一覧から探す事ができます。
今回は例として「oggファイル」を開く際に使用するアプリは「Windows Media Player」である、という関連付けを行いました。関連付けが完了した際に、ファイルのアイコンも使用するアプリのアイコンに変わります。
ファイルをダブルクリックした時に自動的に立ち上がるアプリを自身で決めるというファイルの関連付けですが、上記方法以外にも幾つかの手順が用意されています。
ファイルのプロパティから関連付け
既に自身の希望とは異なるアプリに関連付けされてしまっている音声ファイル(例えば、WMPで開きたいのにiTunesで関連付けが済んでしまっている)の場合はこちらの方法を用いて変更ができます。
変更したいファイルを右クリック>プロパティで下図の画面を表示する
「変更ボタン」をクリックすると先程も出てきた画面が表示されますので希望に合うアプリを一覧から選択してOKを押す。
希望通りのプログラム名に変わっている事を確認。これで終わりです。
全てのファイルに対し1ファイルずつプロパティから変更を行う必要はなく、.oggファイルの関連付けを変更した場合であれば、当然ハードディスク内の他のoggファイルにも適用されています。
以下の方法でも変更が出来るので一応解説しておきます。
これまでに表示した内容と全く同じ画面に結局は到達するので意味がないという事や、少し説明が長い為「ファイルの関連付けがうまくいかないぞ?」など、必要な時が訪れたらこちらで確認をしながら行って頂けると良いと思います。
と言いますのも、これ以外にもまだ別の方法で関連付けの変更をする画面があるのですが、とあるアプリケーションにおいて当記事内では解説していない方法によるファイルの関連付けではうまくいかなかった経験がある為、記事を作成しました。
2019/2/27追記:
※以下の画像と同じ画面はメジャーアップデートにより変更が加えられました。「.ogg」を探すなど、必要な作業は同じですが、以下の説明の通り進めても「Microsoft Storeでアプリを探す」しか選べない場合があります。
フォルダーにある.oggファイルを右クリック、プロパティで「プログラム」を変更する上記の方法でWindows Media Playerを指定する方法であれば現在も可能である事を確認しました。
以下に記載する方法では変更を加えられない可能性があります。
システム設定から変更する
Windowsロゴを右クリックし、コントロールパネルを選択。
訂正:Windowsメジャーアップデートによりメニューから画像にも表示されているコントロールパネルの項目が消えてしまいました。
Windowsキー+Rキーで「ファイル名を指定して実行」を開き、「control」と入力する事でコントロールパネルを簡単に開けます。
恐らく、カテゴリで少なくまとめられている表示方法がデフォルト設定なので画面右上、「カテゴリ」をクリックし「大きなアイコン」を選択する。
すると、環境によって異なる部分を消去していますが大体下図のような並びで表示されたのではないでしょうか?
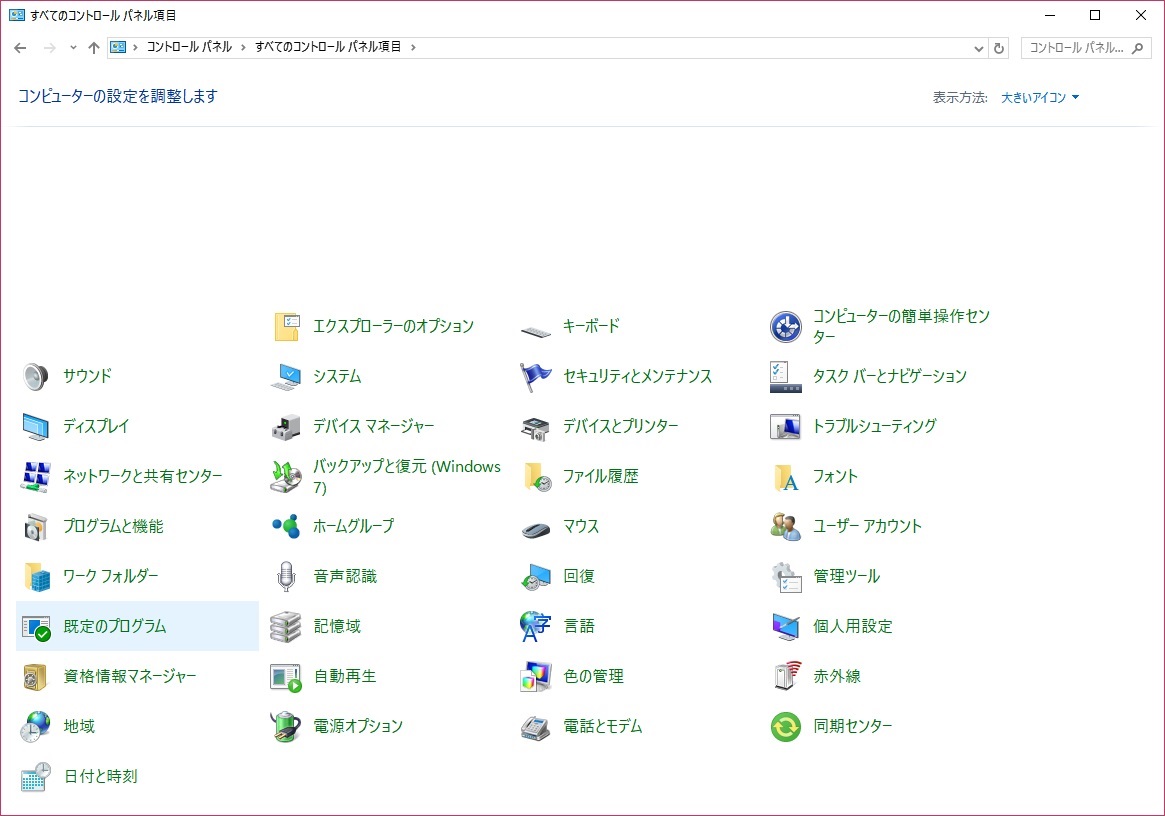
もし、今後Windows設定の変更等でコントロールパネルが解説サイトと異なって分からないとなった場合には、表示方法の部分で変更出来るという事を思い出して下さい。画像で言う左側に見えている「既定のプログラム」を選択。
次のような画面が開きます
「ファイルの種類またはプロトコルのプログラムへの関連付け」をクリック。
読み込み中・・・・・・少し時間がかかりますでしょうか。ずらずらっと数多くの拡張子と、説明、現在設定されている既定のプログラムが表示されます。現在Windowsが認識している拡張子※ってこれだけの種類があるんですね。
既定のプログラムが「不明なアプリケーション」となっているファイルがたくさんあっても気にする事はありません。これらの拡張子のファイルはもともと使用者である私達が開いて実行する必要が無い場合がほとんどです。
我々やOSが開く方法の分からない拡張子ファイルでも、アプリケーションさえ使い方を認識していればそれで役割を持つ意味のあるファイルなのです。
この一覧の中から名前列で「.ogg」と書かれている行を探して選択します。
.oggの行が選択されている事を確認し、「プログラムの変更」をクリック。
後は他の手順と同じになります。結局は同じ画面になるんですね。
CIV6のサントラがMP3ファイルからOGGファイルにアップデートされ音質向上で喜んだものの聞けない!という事態から今回の記事を作成致しました。
・・・もうサントラはWMP立ち上げて再生リストから聞くんですけどね。
補足:拡張子と関連付けについて
度々記事内で登場した拡張子や関連付けについての補足解説です。
拡張子とはファイル名の中で一番最後に付くピリオド以降により、PCがファイルの種類を識別する為に利用される文字列の事です。例として、一般的なテキストファイルは「.txt」など。
「この拡張子(例:.txt)は、このアプリ(例:メモ帳)で開く。」といった情報をファイルの関連付けと言います。
一般的な画像ファイルの拡張子「.jpg」の画像ファイルを「.txt」に変更すると、中身は画像ファイルのままでありながら、開く際にはPCはメモ帳で画像ファイルを開くといった挙動も起こったりします。
拡張子が変わっても、ファイルの中身が変換されるわけではないため、拡張子を元のjpgに戻せば画像ファイルとして閲覧が可能です。試しに画像ファイルをメモ帳で開くと・・・すごく文字化けをした文字列が並ぶと思います。目を細めてじっくり見ると実は画像になっている・・・という事はありません。
面白いのは互換性を持っているファイル種類もある事です。例えばサイト、ホームページで皆さんが閲覧しているページの内最も一般的なものはHTMLと呼ばれる言語で記載されています。HTMLの拡張子は「.html」。
単純に文字列を扱うファイルであるテキストファイルに、HTML言語で(ルール通り)正しく記入していき、最後の拡張子を.txtから.htmlに変えると・・・そのファイルはたちまちHTMLファイルになります。画像の時とは違う現象で面白いですよね。
そしてHTMLファイルは既定のブラウザ(IEなど)で開くように通常設定されている為、HTMLを開くとメモ帳ではなくブラウザが開いてページを閲覧することになります。
ホームページ作成ソフトなどを使ってHTMLファイルを直接作成していく流れとは違って、テキストファイルにHTMLタグと文章を打ち込んでいきホームページ作成をする事も実は可能なのです。(非効率的)
逆に、HTMLファイルの簡単な修正時はわざわざホームページ作成ソフトを開かずともメモ帳で開いて手直しする事も可能なのです。便利ですね。