先日2020年2月10日、しばらく起きていたウェブサイトのトラブルによりダウンロードが出来なかった影MOD「SEUS(SEUS-Renewed)」が再びダウンロードができる状態に復旧されたようです。ウェブサイトはまだ完全復旧には至っていないとのこと。
※Cody Darr@sonic_ether
(MOD制作者様Twitter)より
当ブログで最もアクセスの多かった影MOD導入の解説ページを2020年2月版として今回新しいバージョンへの対応の為更新しています。
前回書いた記事はこちら。
免責事項などは今回ご覧になっている当記事には記載していませんが今回も同様とします。
マインクラフトをプレイするユーザーの年齢層は幅広く、例えばまだ年齢が若い方など、ゲームは好きでもPCや英語(海外サイト)の事はあまり詳しく分からないと言った方でもマインクラフトのMODを導入出来れば良いなと思い記事を作成しています。
まずは必要なファイルの準備から。
影MOD導入の為の準備
全てのファイルバージョンは、2020年2月における有効な組み合わせであるバージョンを記載しておきます。
- Java(Version 8 Update 241)
- WINDOWS版 MINECRAFT: JAVA EDITION(1.14.4)
- MinecraftForge(1.14.4-28.2.0)
- OptiFine(1.14.4_HD_U_F5)
- Shaderpack(SEUS-Renewed-v1.0.1)
他MODを同時に導入しようと考えられている方は必要となると思いますし、MODを簡単に適用する役割も担うので導入をおすすめとし、当記事でもForgeを利用して解説を進めます。
また、前回の記事ではMinecraftプレイヤーさんが読んでいる記事という事で触れられていませんでしたが、Minecraft(Java版)本体を動かす為にもJavaのインストールは必要です。
当記事では前回の記事同様に以下の環境に対しての導入をするものとし、動作確認及び解説をしています。
- Windows10 HomeEdition 64bit
- GTX1080Ti(VRAM 11GB)
- 16GB RAM
- Java Version 8 Update 241
- Minecraft JAVA EDITION 1.14.4
- MinecraftForge 1.14.4-28.2.0
- OptiFine HD F5 Ultra for Minecraft 1.14.4
- SEUS-Renewed v1.0.1
影MODの導入は見た目の綺麗さと引き換えに一定のPCスペックを要求されます。
導入をしてみて重い、でも遊びたいと思う方はPCやグラフィックボードの買換えをおすすめします。
また、各種ファイルの取得の為に利用したウェブブラウザはGoogle Chromeです。解説画像もChromeの表示の状態を想定して解説しています。
各種ファイルの配布先
ブログ・ウェブサイト運営上の都合の為、リンク先へのページ表示における新しいタブ作成を停止しています。各リンク先をクリックする場合、Ctrlを押しながらクリックする事で新しいタブで開く事が出来ます。解説中に出てくる画像も同様となります。
- Javaランタイム(必須だが導入済みなはず)
- Mojang Windows版 Minecraft: JAVA EDITION(公式ランチャー)
- Minecraft Forge(Mod簡単導入の為に必要、必須ではない)
- OptiFine(シェーダー導入の為に必要)
- SEUS Renewed 1.0.1(通称:影MODの内の一つ)
各ファイルの配布ページ、ファイルのダウンロードまでの手順を解説します。
各ファイルのダウンロード手順解説
Java
既にMinecraftで遊んでいる環境の方は導入済みと思われるので不要となります。ただし脆弱性対策、セキュリティの観点からは最新バージョンへのアップデートが常に必須です。
無料Javaのダウンロードをクリック
使用許諾契約の条項を読み、同意して無料ダウンロードを開始
Minecraftランチャー
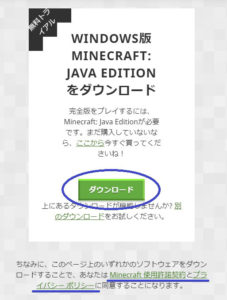
Minecraft使用許諾契約とプライバシーポリシーの内容を読み、ダウンロードをクリック
MinecraftForge
MinecraftForgeについては、影MOD以外のMODを導入するつもりの無い方は必須ではありません。
今回は、影MODの導入に必須のOptifineの最新バージョンに合わせた組み合わせで解説を進めています。Optifineの最新版がマインクラフト本体のバージョン1.14.4までの対応でしたので、本体・Forgeのバージョンを決定しています。今後OptiFineが1.15に対応した場合、マインクラフト本体のバージョンも1.15.xなどにバージョンアップした状態で楽しむ事が出来るようになります。
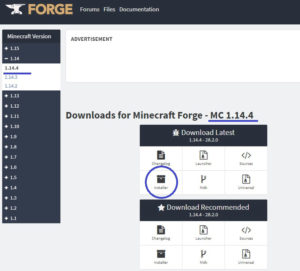
Forgeに関しては1.15への対応も行われていますが、ここではMinecraftForgeバージョン1.14.4を選択し「Installer」をクリック。
遷移先のページではまだ目的のファイルのダウンロードリンクが表示されていません。
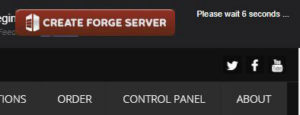
画面右上に注目しますと「Please wait ~ seconds…」と表示されています。広告の表示の為に一定時間の広告ページ閲覧を促されている状態です。
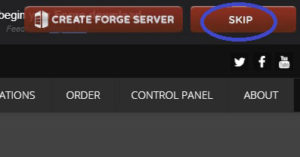
6、7秒程経過すると「SKIP」ボタンの表記に変わりますので、SKIPをクリック。
![]()
Chromeの場合「.jar」ファイルダウンロードの脆弱性対策の為、ユーザーにダウンロードを継続して良いかの確認画面が左下ステータスバーに表示されます。
間違いなく目的のファイル「forge-1.14.4-28.2.0-installer.jar」を本人の意志でダウンロードしようとしているので「保存」をクリックしてダウンロードします。
他のファイルダウンロードでは表れないのにと驚かれるかもしれませんが、ダウンロードしたつもりのないJavaのファイルが、ブラウザとJavaの脆弱性を利用しユーザーが知らない間に勝手に悪意あるプログラムを実行されないようにする為にこのように表示される事になっています。
OptiFine
2020/2出稿時点ではOptiFineがバージョン1.14.4が最新でしたので、他MODバージョンの組み合わせが確定しました。
当記事で導入予定の「SEUS-Renewed v1.0.1」の必須環境として「OptiFine HD U F5」という指定もあります。
※仮に今後OptiFineが最新バージョンを更新した場合でも、それを利用するシェーダーが未対応である場合にはシェーダー側の最新バージョンに合わせる事となります。

バージョン1.14.4である事、OptiFine HD Ultraのバージョンが「F5」である事を確認し、「Download」をクリック。
※前項目のMinecraftForgeの時と同様に広告ページが表示され、数秒後に右上に表示されるSKIPをクリックする事でダウンロードされます。
SEUS Renewed
冒頭で述べた通り、配布先ウェブサイトでのファイルダウンロードが2020/2/10頃より再び可能になった様子ですが、今後もウェブサイトの再構築が必要、SEUSに関するページは完了したという旨のツイートが見られました。
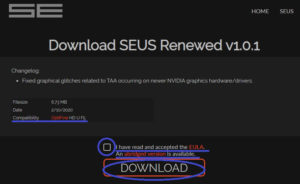
Compatibility(互換性):OptiFine HD U F5と表記されています。
使用許諾を確認し、左側チェックボックスにチェックを入れてDOWNLOADをクリックします。
今回実際に動作テストを行う為、及び記事作成の為にダウンロードさせて頂いた各ファイル名は以下の通りでした。
- JavaSetup8u241.exe
- MinecraftInstaller.msi
- forge-1.14.4-28.2.0-installer.jar
- OptiFine_1.14.4_HD_U_F5.jar
- SEUS-Renewed-v1.0.1.zip
それぞれのバージョンが合わない場合、解説の通り導入をしても起動しないなど動作保証が出来ませんが、マインクラフト本体のバージョンさえ合っていれば動作する可能性が高いです。
記事出稿時点ではMC1.14.4の組み合わせによる適用が最新となりますが、時間が経過する事でより新しいバージョンのMinecraftで適用出来るように各MODが更新されている場合もあります。適宜最新のものと読み替えてダウンロードファイルを選択してください。
必要なファイルがダウンロードできましたので、続いてインストールをしていきます。
影MOD導入手順
閲覧される方の環境により、必要のない作業も含まれます。適宜読み飛ばして作業を進めて下さい。
Javaのインストール
ファイル名:JavaSetup8u241.exe
上記実行ファイルをダブルクリックして表示される画面のインストールをクリックします。
インストールをクリックしてインストールを完了させます。
Minecraft本体のインストール
ファイル名:MinecraftInstaller.msi
(こちらもマインクラフトで遊んでいる方が影MOD導入を考えるはずなので不要とは思いますが)
上記インストーラーをダブルクリック。
Next
初期状態のまま変更は不要でNext
Installをクリック
ユーザーアカウント制御により実行して良いか確認画面が出た場合は「はい」
ランチャーからMinecraft本体を起動します。いわゆるバニラ(MODなし)状態で起動確認を行います。
問題なく起動出来たら次にMinecraftForgeをインストールします。
MinecraftForgeのインストール
ファイル名:forge-1.14.4-28.2.0-installer.jar
上記のインストーラーを実行しますが、JavaランタイムがPCにインストールされていない場合、実行可能なアプリケーションが無くて実行出来ません。
![]()
上図のように表示されていますが、Javaランタイムをインストールする事で
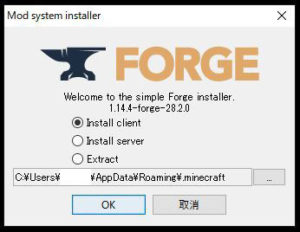
インストーラーを実行し、今回は初めから選択されている「Install client」を選択します。

OKをクリックでインストールが始まり、Completeメッセージが表示されて完了します。
ここまで実行出来たら、Minecraftランチャーを起動してみましょう。
Minecraft Launcherの起動構成
Minecraft Launcherのバージョンは「2.1.11312」の状態で解説をしています。記事を閲覧されている時期によってはLauncherのデザインなどが変更されている可能性があります。
起動構成の編集
次の図のような設定が、Forgeのインストールによって作成されていると思います。
この設定を変更しても良いですし、新規作成をしても構いません。
カーソルを合わせると出てくる右端のメニュー>編集、もしくはアイコンとバージョンが表示されているバー部分をクリックで、「起動構成の編集」画面を表示します。
名前はわかりやすい名前に自由に変更可能。
バージョンの部分は、forge1.14.4をインストールする事で選べるようになった「release1.14.4-forge-x.x.x」を選択します。(xにはバージョンが記載されていますが、バージョン1.14.4のforgeであれば、より最新のforgeでもOKです。)
ゲームディレクトリの変更は複数の起動構成を行う上でファイル管理が楽になるので設定する事をおすすめします。
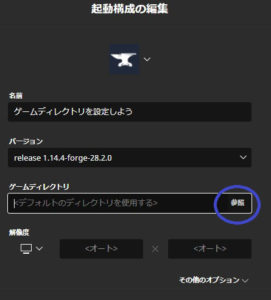
参照ボタンをクリックすることで、フォルダーの参照画面が表示されます。
通常のインストールでは「Roaming」フォルダー内の「.minecraft」という名前のフォルダーがゲームディレクトリに設定されています。
この画面で、仮に「Shadow」(適当な名前で構いません)という名前のフォルダーを、「.minecraft」フォルダーの下に作成して、ゲームディレクトリとして設定してみましょう。
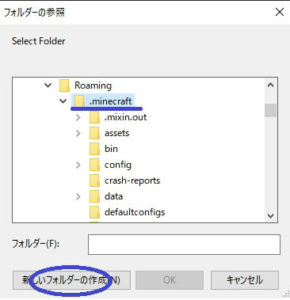
「.minecraft」フォルダーが選択されている状態で、「新しいフォルダーの作成」をクリック
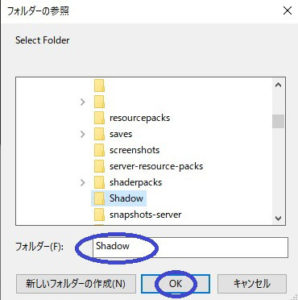
新しく出来たフォルダー名を「Shadow」と入力してクリックして選択、フォルダー(F):の右側が作成したフォルダー名になっている事を確認してOKボタンをクリックします。
![]()
ゲームディレクトリ欄の右端に作成したフォルダー名が表示されたら設定完了です。このとき確認の為にゲームディレクトリのフォルダーのパス
C:\Users\(ユーザー名)\AppData\Roaming\.minecraft\Shadow
をコピーしておきます。

どんなフォルダーでも良いので、エクスプローラー画面(Windowsキー+Eキー)の画像の部分をクリックし、先程コピーしたフォルダーのパスを貼り付けてエンターキーを押します。
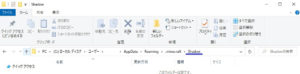
起動構成の編集画面で作成したフォルダーに移動できました。まだフォルダー内は空となっている事がわかります。
他の方法としては、以下のアドレスを上記と同じ場所にコピーペーストするか、ファイル名を指定して実行(Windowsキー+Rキー)画面に貼り付けてデフォルトのゲームディレクトリを開いて、自身の作成したフォルダーを開きます。
%userprofile%\Appdata\Roaming\.minecraft\
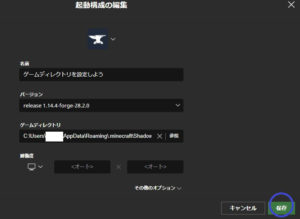
マインクラフトランチャーに戻り、右下の保存を忘れずクリックして起動構成の設定を保存します。
作成した起動構成で一度起動する
forgeを導入したマインクラフトバージョンの最初の起動を行います。
マインクラフト(本体)ランチャーの「プレイ」タブをクリック、プレイボタンの左側で先程作成した起動構成を選択(こちらを推奨)するか、「起動構成」タブをクリック、先程作成した起動構成の右側プレイボタンをクリックしてゲームを起動します。
普段とは異なるローディング画面を経由して、マインクラフトが起動します。

タイトル画面左下に「Forge28.2.0」、「Minecraft1.14.4」が表記されている事が確認出来れば、Forgeのインストールが完了しています。
前項の起動構成の編集で「Shadow」フォルダーを作成しましたが、一度マインクラフト本体を起動する事で先程は空だったフォルダー内に「config」「saves」などの6つのフォルダーが配置されている事が確認できます。
既にゲームディレクトリを開けている状態であれば「mods」フォルダーを開いておきましょう。
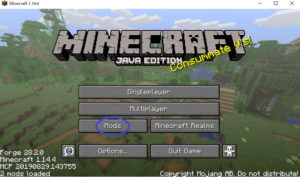
Forgeが導入されているマインクラフト本体のタイトル画面に表示されている「Mods」ボタンを押して
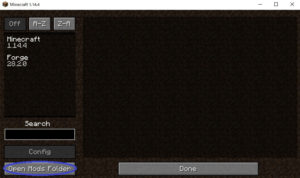
「Open Mods Folder」ボタンをクリックする事でも目的の「Mods」フォルダーが開きます。
Modsフォルダーが開けたら起動したマインクラフトは終了します。
OptiFineのインストール
ファイル名:OptiFine_1.14.4_HD_U_F5.jar
ここまでを手順通りに進めている方は、OptiFineのインストールに関しては「mods」フォルダーに「OptiFine_1.14.4_HD_U_F5.jar」を移動(コピーまたは切り取り後貼り付け)するだけで完了です。
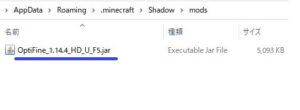
上図のように、modsフォルダーにOptiFineのJARファイルが配置出来たらマインクラフトを今回作成した起動構成で起動してみましょう。
OptiFineが導入されたか確認する
Minecraftを起動したら、タイトル画面の「Options…」をクリック
Options画面が開いたら「Video Settings…」をクリック
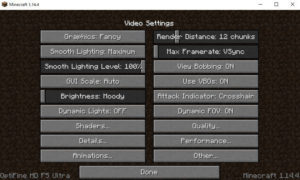
画面左下に「OptiFine HD F5 Ultra」と表記されているのが確認出来れば、OptiFineが導入出来ています。
このVideo Settings(描画設定)画面を開いたまま、続けていよいよ影MODを導入してみましょう。
SEUS-Renewedの導入
影MODにはたくさんの種類がありますが、当ブログの当記事では今回も代表的な影MODである「SEUS:Sonic Ether’s Unbelievable Shaders」から
SEUS-Renewed-v1.0.1を導入してみましょう。
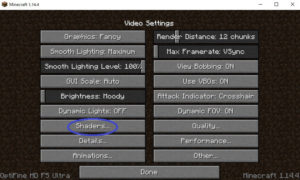
Video Settings画面内の「Shaders…」をクリックします。
すると、ゲームディレクトリ内の「shaderpacks」という名称のフォルダーが開きます。
これはOptiFineを導入してマインクラフトを起動する事で新たにゲームディレクトリに生成されるフォルダーです。
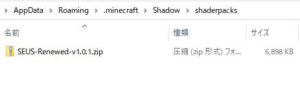
開いたフォルダー内に、ダウンロードしておいた「SEUS-Renewed-v1.0.1.zip」を解凍せずにそのまま配置します。
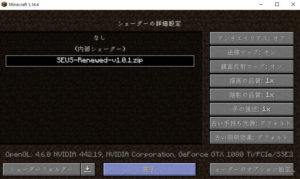
配置が済みMinecraftのゲーム画面に戻ると、Shadersのリストに「SEUS-Renewed-v1.0.1.zip」が即時追加されました。※ゲーム画面の最大化最小化を切り替えたい時はF11キーを押します。
追加された項目をクリックする事で改めてローディングされ、Doneを3回クリックしてタイトル画面に戻ります。
以上で影MODが導入できました。
影MOD、シェーダーはたくさんの種類があり、他のシェーダーを利用する場合も「shaderpacks」フォルダーに配置し、設定からシェーダーを切り替えるだけで変更できます。
新たなワールドへ
MODを何も適用しないバニラ状態と、影MODではどれくらいの差があるのでしょうか。
幾つかのゲーム内のポイントで比較した画像を撮影してきました。
バニラ1枚目
影MOD1枚目
バニラ2枚目
影MOD2枚目
映像が同じゲームだとは思えない変わりようです・・・。
とはいえ何年も経過した今でもなお絶大な人気を誇る素晴らしいゲームと、MODの制作者様に感謝!
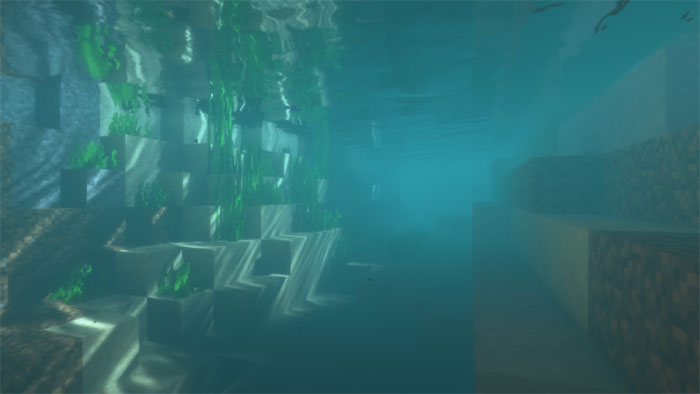


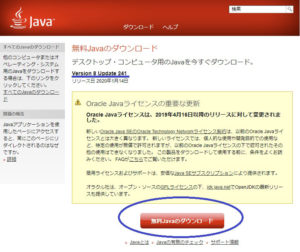
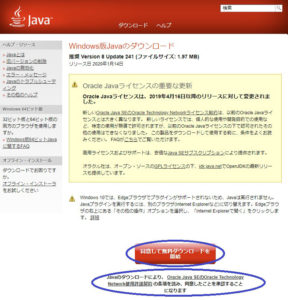
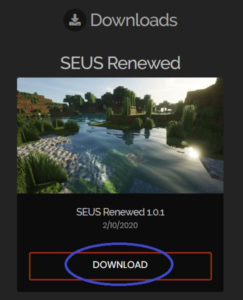
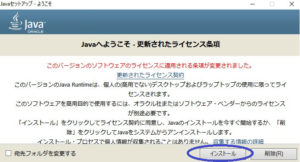
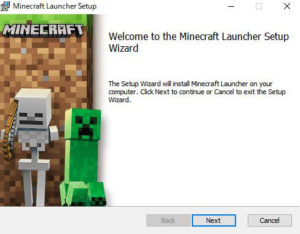
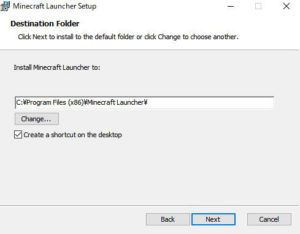
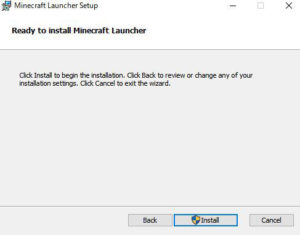
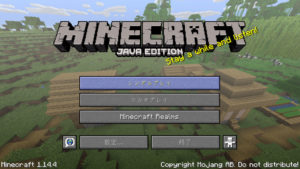
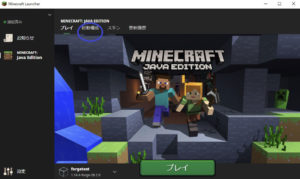

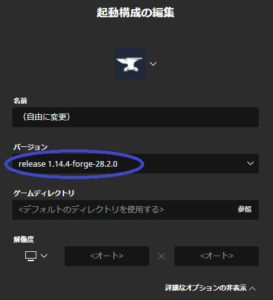
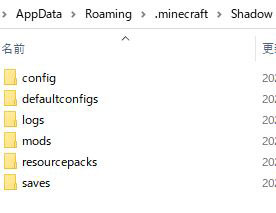
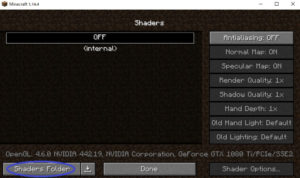






コメント
丁寧な記事ありがとうございます!困っていましたがおかげで導入できました!
例えたったお一人にでも、記事に書いた内容によって困っていた問題を解決してもらえたという事が嬉しいです。
こちらこそ、コメントありがとうございました!