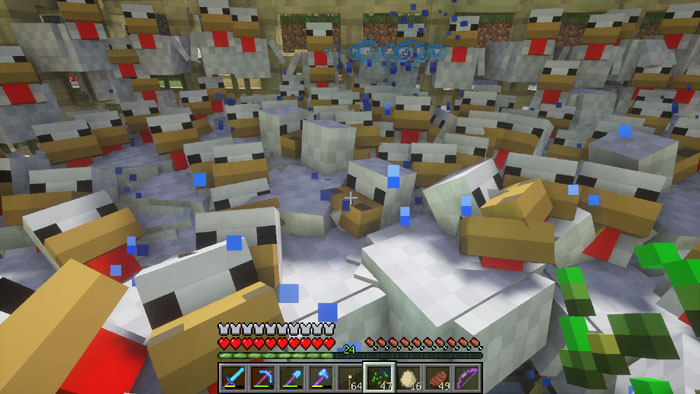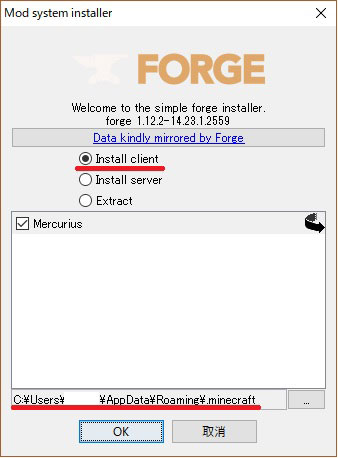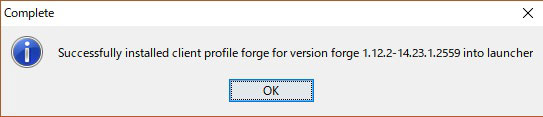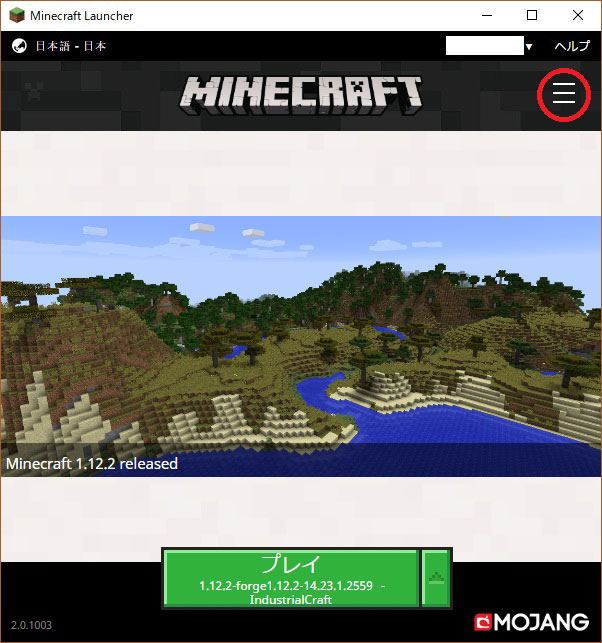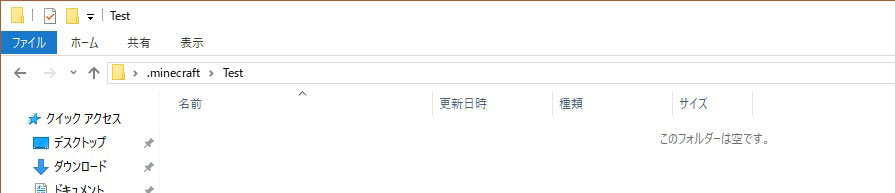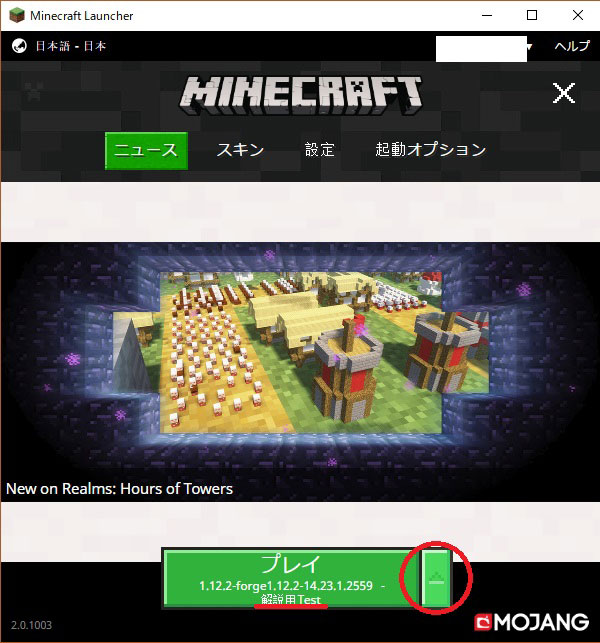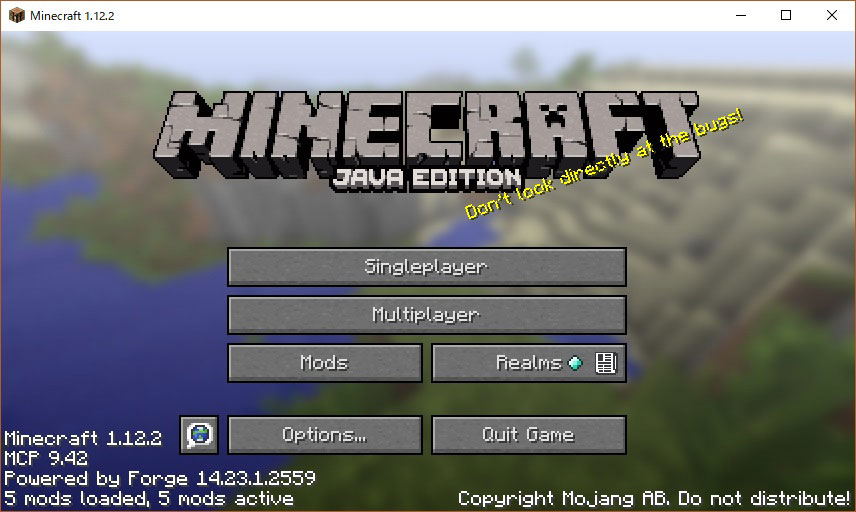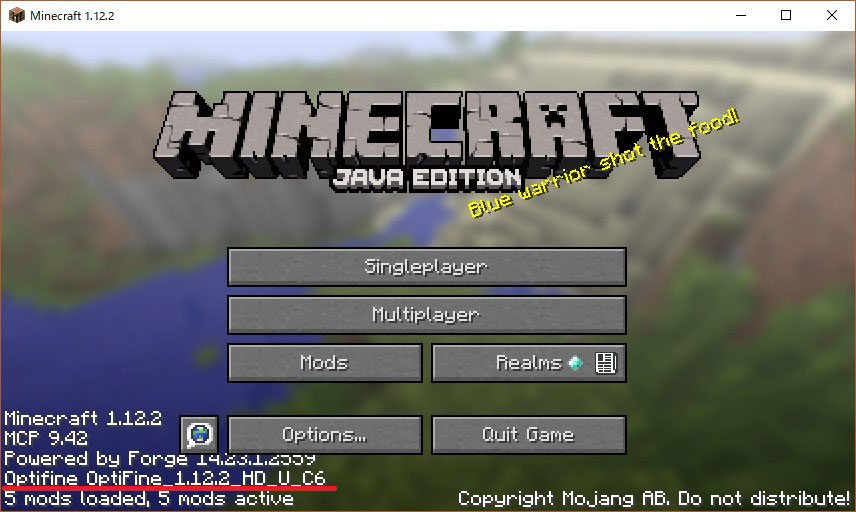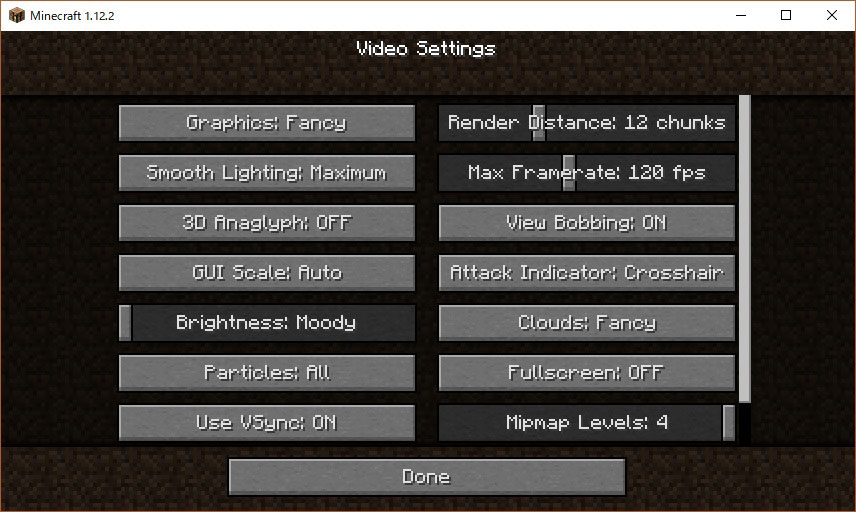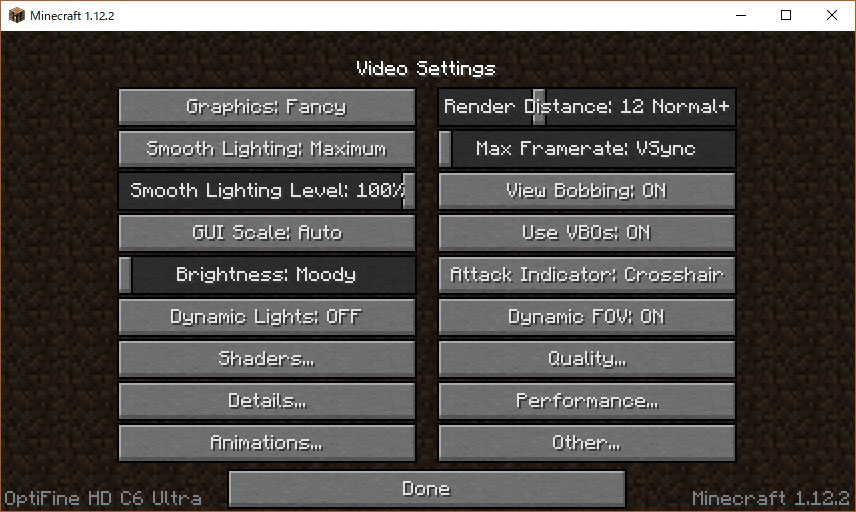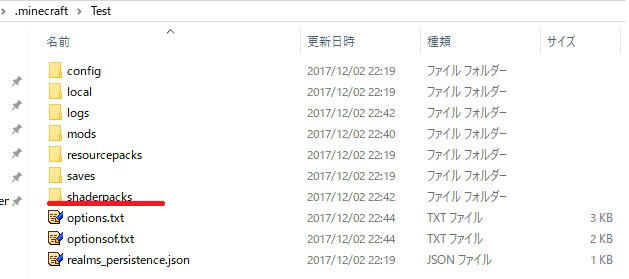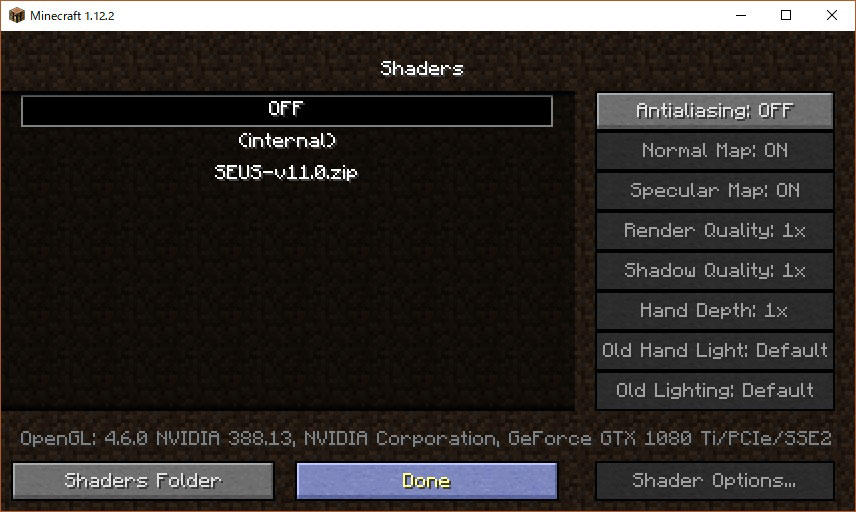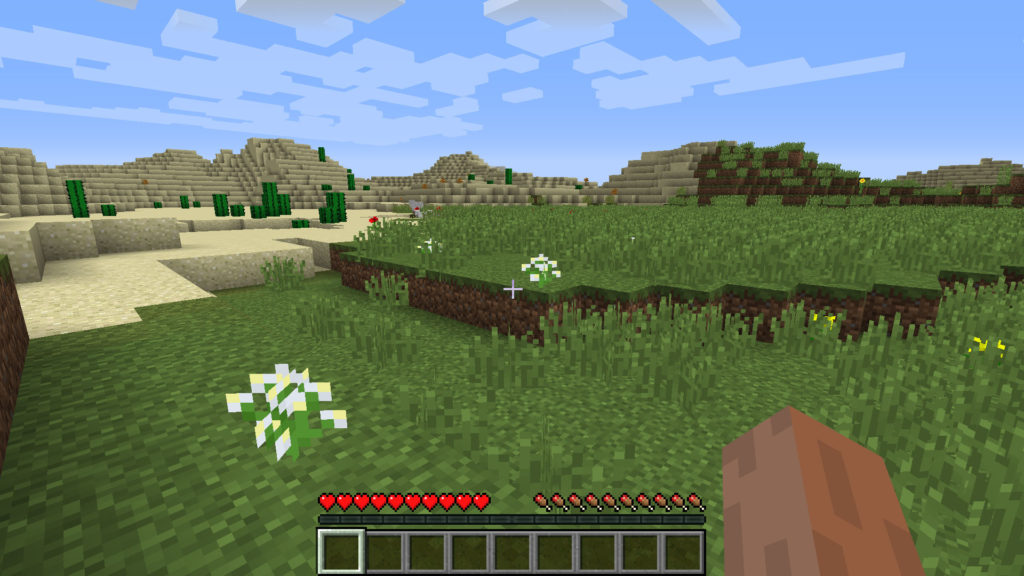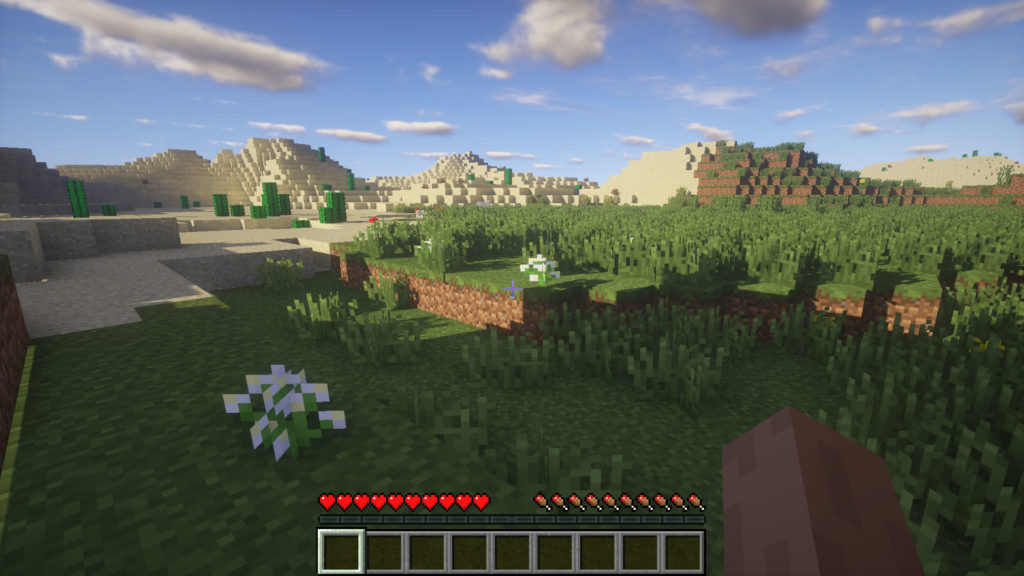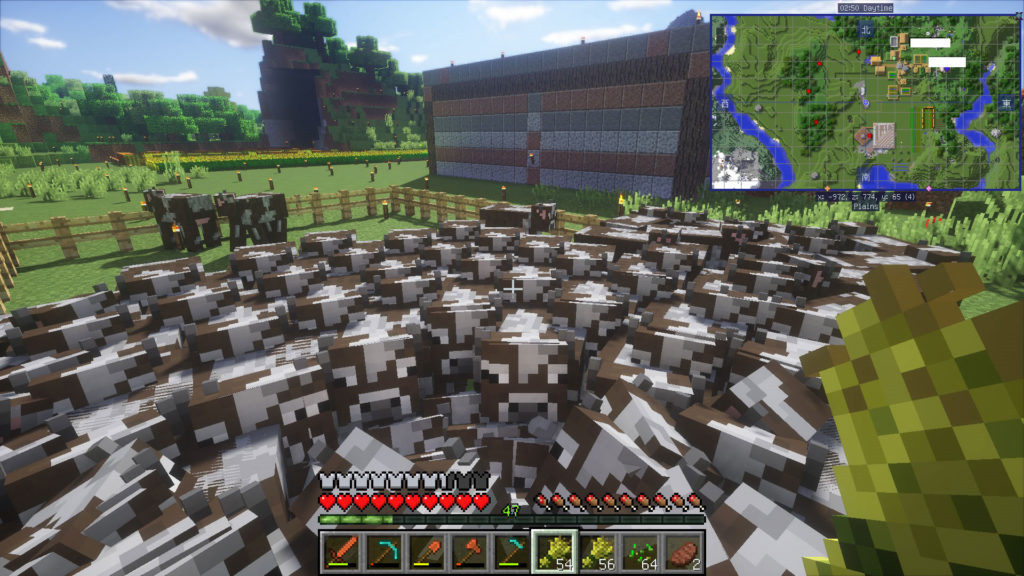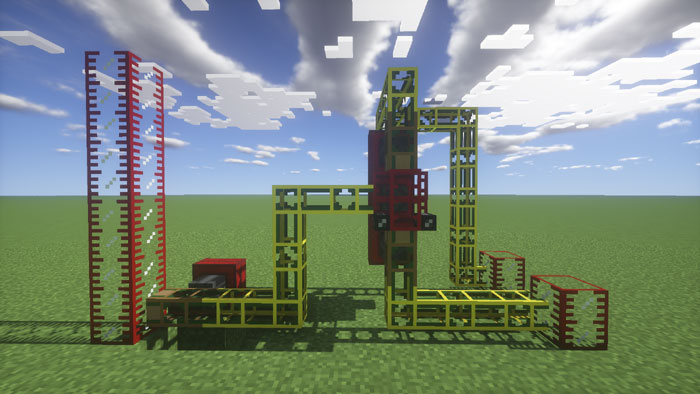Minecraftはゲームシステムがバニラ状態でもかなり面白い。
MODを入れるともっと美しく、もっと楽しい。
この記事は影MOD「SEUS」v11.0の導入方法を解説しているページです。
Minecraft1.14.4対応「SEUS-Renewed-v1.0.1」の導入徹底解説 2020年2月作成
Minecraft影MOD導入の解説
・・・導入解説の前にとても重要な事。
全てのMOD群を導入済みのゲームディレクトリなどをダウンロード出来るようにする、再頒布をする事はしてはいけません。必ず利用される方が配布サイトを訪れて説明を読んで自己責任で導入して下さい。(各リンク先は当記事執筆者も訪問・ダウンロード・導入確認済みですが、万が一問題が生じても当サイトでは責任を負う事は一切出来ません)
マイクラ以外のゲームMOD全般に言えることですが、公式にサポートされる仕組みではない上に、バグや不具合によってPCに必要以上に負荷が掛かり結果PCが壊れてしまった、またはインターネット上からダウンロードしたファイルでウイルスに感染した、など全ては自己責任となります。
マインクラフト公式サイト様や、MOD制作者様、当サイトを含むMOD導入の解説サイトにクレームを投げるのはやめましょう。
また、解説記事を投稿する上で記事に記載している内容以上の「動作しない」などの質問コメントは受け付けません。各自で再確認をよろしくお願い致します。
MOD制作者様は既にインストール手順などを詳細に説明してくれています(主に英語で)。当ブログ記事を読んでも分からない事は翻訳サイトを利用するなどしてトラブル回避にあたることをおすすめ致します。
MODの導入を始める
当記事の内容によって、影MODの導入及びMODの導入が可能になります。
既にMODを導入済みだけど、影MODの導入はどうすればいいの?という方は、OptiFineの導入から開始して下さい。
影MODでMinecraftをプレイする為に準備する物は以下の4つ。
- WINDOWS版 MINECRAFT: JAVA EDITION
- MinecraftForge
- OptiFine
- Shaderpack(SEUS以外にもたくさんあります)
当記事では以下のバージョン・環境に対しての導入を確認・動作確認及び解説をしています。
- OS:Windows10 Home Edition
- GPU:GTX1080Ti
- RAM:16GB
- Minecraft JAVA EDITION 1.12.2
- Minecraft Forge 1.12.2 – 14.23.1.2559
- OptiFine HD C6 Ultra for Minecraft 1.12.2
- SEUS v11.0
一項目ずつ解説します。各種配布先及びインストール手順はページ下部に記載します。
WINDOWS版 MINECRAFT: JAVA EDITION
MinecraftのPC版(Java版)のランチャーの事です。Minecraftをプレイ開始する前に起動が必要で、新旧多くのバージョンを統括管理する事も出来る優れたゲームランチャーです。
プロフィールを切り替えるだけで異なるバージョンのマインクラフトで遊ぶことが可能となります。
マイクラを既にプレイしている方は当然準備が済んでいる物ですが、ゲームランチャーは古い物と新しい物が存在しますので、久々のマイクラプレイの方は公式サイトより最新のゲームランチャーをダウンロードしておきましょう。
起動オプションからゲームディレクトリの変更やJVMの引数を指定する事が出来ます。
起動オプションは主に、プロフィールごとにマイクラ本体のバージョン及び導入MODを切り替えてプレイする場合や、使用するRAM(メモリ)を増やしてプレイする場合にまず設定をする事になります。(大型MODを複数導入してプレイする場合は使用メモリを増やしてあげましょう)
ランチャー(起動オプション)の簡単な使い方は別ページでご紹介(予定)
MinecraftForge
現在MinecraftのMODを導入する場合にほぼ必須となるのがこのMinecraftForgeです。
MODを制作する側もMODを利用する側も、Minecraft本体とMinecraftForgeのバージョンに影響を受ける為、MOD制作側が指定する「Minecraft本体のバージョン」(1.12.2など)、「Forgeのバージョン以上」(14.23.1.2559など)でなければ必ずゲームがクラッシュするか不具合が発生します。
その為遊びたいMODが複数あるけど、こちらがバージョン対応していないから同時に導入して遊べない!といった事も多々。
まずは導入してみたいMODをリスト化し複数MODの組み合わせ全ての中で、要求されるマイクラ本体とForgeのバージョンのうち最も新しいバージョンを選択するといいでしょう。
(MODの決定→Minecraft本体バージョンの決定→ForgeはMC本体のバージョンに合わせて出来る限り最新)
※当記事で説明する影MODの導入は全て現時点(2017/12/2時点)での最新版で解説させて頂きます。
OptiFine
OptiFineはマインクラフトのグラフィック動作の軽量化を図る為のシステムMODです。
本来、影MODはグラフィックを向上する事で動作が重くなるものですが、影MODの導入にOptiFineが要求されることがあります。
当記事でご紹介する影MODもOptiFineのインストールが必要です。インストールと言ってもModsフォルダに配置するだけなので非常に簡単に導入できます。
ここまでで影MODの導入準備が完了します。次項目でご紹介するのは通称「影MOD」と呼ばれるものですが、ご紹介するもの以外にも種類が複数存在しています。
当記事では「SEUS」という代表的なMinecraft影MODについてのみ解説しています。
Shaderpack
日本のマインクラフターの間では「影MOD」と呼ばれていますが、影MODとはGLSL(OpenGL Shading Language)を利用してグラフィック描画のカスタマイズを可能にするMODの事です。
配布自体はShaderPackとして各制作者様より配布されており、ほぼMODと同じ形式で簡単に導入する事が可能です。しかしmodsフォルダーに入れてもうまく動作する事はありません。
当記事ではマインクラフトの最も有名な影MOD「Sonic Ether’s Unbelievable Shaders」の現時点の最新版v11.0を導入する手順を紹介しています。
以下のサイトより、利用したいMODのバージョンに合った必要なファイルをダウンロードします。
各種ファイルの配布先
- Mojang Windows版 Minecraft: JAVA EDITION(公式ランチャー)
- Minecraft Forge(Mod導入の為に必要)
- OptiFine(シェーダー導入の為に必要)
- Sonic Ether’s Unbelievable Shaders(通称:影MODの内の一つ)
それぞれのダウンロードファイルの名前は以下の通り。
- MinecraftInstaller.msi
- forge-1.12.2-14.23.1.2559-installer-win.exe
- OptiFine_1.12.2_HD_U_C6.jar
- SEUS-v11.0.zip
英語が苦手な方が苦労するシーンですが、ごく少ない簡単な単語のみ読み解ければ必要なMODを集める事は出来ます。是非頑張ってみて下さい。
- LATEST:最新版(はこちら)
- OLDER VERSIONS:古いバージョン(をお探しの方はこちら「here」)
- DOWNLOAD:ダウンロード(そのまま)
- mirror:ミラー(負荷分散の為の別のダウンロード先のリンク)
- Installation:インストール方法(の解説が以下に続いてる)
- Spoiler:害する人※
- Tweaks:微調整
- EULA:ソフトウェア使用許諾契約※
※Spoilerは(ネタバレなどで)害をなす人の事を指す意味だそうですが、必要な人のみが目を通せば良いように、またWebサイトがあまりにも縦長になりすぎないようにする為か、折りたたみ方式の部分でよく見かける単語です。(click to show:クリックで表示する)といった補足がついているので分かりやすいサイトも確認できました。
※EULAは(End User License Agreement)の略。ソフトウェアを利用する上で守るべき約束を記した契約書です。近くにチェックマークがあれば同意しますという意を持たせるようにWebサイト管理者が表記しています。主にソフトウェアのダウンロード直前に設置される事があります。全文読めとは言えませんが・・・使用許諾書に書かれている内容を守らずに利用していると罰則が与えられる事となり得ます。
また、アップロード先のファイルサーバー運営の為(もしくはダウンロードリンク先にて広告を表示する事で収益を得ている?)の広告が表示されるMODの配布先サイトも散見されます。ダウンロードをクリックした後、waitや数字+secondのカウントダウンを確認した場合に、(広告の)「SKIP」と表示されたらSKIPをクリックする事でダウンロードが始まる事も多いですので知っておくと良いでしょう。海外MOD配布サイトでよく見られます。
これら簡単な単語を把握しておくだけでも、随分と海外サイトを無事に渡って戻って来られるのではないでしょうか。
さて、ここまでで影MODを動作させる為に必要なファイルの準備が整いました。
次の項目より、導入手順を解説してみたいと思います。
影MODを導入するまでの手順
マイクラ本体の準備に関して、多くの方は既にマインクラフトで遊んでおられるはずなので解説は省きます。
Forgeのインストール
「forge-1.12.2-14.23.1.2559-installer-win.exe」を実行。
Install clientを選択した状態でOKをクリック。
Minecraftのデフォルトインストール場所は
C:\Users\(Windowsユーザー名フォルダ)\AppData\Roaming\.minecraft
となっていますが、インストール先を変更している方は変更場所を設定して下さい。
Windows10のフォルダーに関する補足
AppDataは隠しフォルダーとなっており、単純クリックで到達する事はできませんが、「Winキー + Rキー」でファイル名を指定して実行を開き、「%userprofile%\Appdata\Roaming\.minecraft」と入力すると(デフォルトインストール先の場合であれば・・・)マインクラフト本体のフォルダーを開く事が出来ます。
また、ゲームランチャーの起動オプションより、「ゲームディレクトリを開く」でも、該当プロフィールで利用しているマインクラフト本体のゲームディレクトリを開く事が出来ます。
MODを入れたり、Config設定を書き換えたりとMODを導入した後でも閲覧する事の多い場所なのでゲームディレクトリのショートカットをデスクトップなどに配置しておくと便利です。
無事インストールが完了すると、下図のメッセージが表示されるのでOK
確認不要ですが、ここで上記でも紹介した「Winキー + Rキー」で「ファイル名を指定して実行」を開き下のアドレスへアクセスする
%userprofile%\Appdata\Roaming\.minecraft\versions
先程インストールしたバージョンのForgeフォルダーが作成されています。現在プレイ中のマインクラフトワールドや設定を、今回のForgeインストールによって何かが上書きされてしまうという心配はないので安心して下さい。Minecraft本体のバージョンやForgeバージョンごとに分けて管理されます。
ランチャーの設定
次に、Minecraft本体(ランチャー)を起動します。
起動オプションを開きますが、ランチャー起動時に「起動オプション」が見えない状態の方は、下図赤丸のハンバーガーメニューをクリックする事で現れます。
起動オプション内にて「新規作成」をクリック。(起動オプションでマインクラフトが使用するメインメモリの大きさを指定出来ますが、解説は次回に。)
「名前」には分かりやすいプロフィール名を自由に記入。バージョンを先程インストールしたForgeバージョンをリストから探して選択。
また、この時点でゲームディレクトリを別の場所に変更する事で、現在設定中のプロフィールを利用してプレイする際にはこのMOD群だけを使いたい。といったMODの切り替えも簡単に可能になります。
今回は、私がプレイ中のMODと混在しないように別のゲームディレクトリを準備する事にしました。
最後に保存を忘れずにクリック。
MODを分けて管理する(補足)
今回解説にあたって上で表示した画像の通り、前項目ゲームディレクトリを新しく作成したフォルダー「Test」と指定しました。場所はどこでも構いません。
現在は作成しただけのフォルダーなので中身は有りません。
ランチャーを起動した画面で、プレイボタンの右側三角印をクリックし、先程作成したプロフィールに切り替えます。
プレイをクリックし一度ゲームを起動すると(ワールド作成やワールドに入る必要なし)、空フォルダーの中に新たにマインクラフトのゲームプレイに必要なファイル群が準備されました。
このフォルダ群の中に「mods」フォルダーがあり、OptiFineなどのMODはこのディレクトリ内のmodsフォルダーに対して導入していくことになります。
ゲーム起動直後の画面左下にも、マインクラフトのバージョンとインストールしたForgeのバージョンが表記されている事を確認できます。
OptiFineを導入する
ここまででMODを導入する準備は完了しています。ダウンロードしてきたjarファイルをそのままmodsフォルダーに配置するだけ。
ここからは人や導入バージョンによって異なる部分が出てきます。最新バージョンのマイクラ本体と、OptiFineを使用する前提で解説を進めます。
既にダウンロード済みの「OptiFine_1.12.2_HD_U_C6.jar」を、先程のゲームディレクトリ内の「mods」フォルダーに配置しマインクラフトを一度起動します。
左下を見るとOptiFineが導入されている事がわかります。
バニラ状態(MODなし)のVideo Settingでは
こんな感じ。
OptiFine導入後は
このように設定項目が変化します。グラフィック軽量化MODなので、ご自身のマシンスペックに合わせて変更すると良いでしょう。
ShaderPacksの配置
ここまで本当にお疲れ様でした。
OptiFineの導入成功によって、既に影MODの導入が出来る状態になっています。
OptiFineの起動に成功した(一度は起動が必要)マイクラ本体のゲームディレクトリを確認すると、「shaderpacks」というフォルダーが追加されています。(または起動する前に「shaderpacks」フォルダーを作成しても構いません)
「shaderpacks」フォルダーに「SEUS-v11.0.zip」を圧縮ファイルのままで構わないので配置してマインクラフトを起動し、「Options…」 > 「Video Settings…」 > 「Shaders…」と進みます。
「shaderpacks」フォルダーに配置している影MODが表示されるので選択します。
※ワールド突入後も切り替えが可能ですが、ゲーム起動直後のオプション設定で切り替えてからワールドに接続する事をおすすめします。
ワールド突入直後の場所で比較してみました。もっと良いロケーションを探しておきます。
SEUSを選択した場合の設定
影MODにSEUSのバージョン11.0を選択した場合、グラフィック品質設定のプリセットにLow Medium High Ultra Extremeの5段階プロフィール設定が用意されています。
Shader選択画面右下のShader Optionsより変更が可能。
ご利用のマシンスペックやMODの数、理想とする描画距離(マインクラフト設定)によって増減して調整するといいでしょう。特に描画距離が長い方が良いという方は長くすればするほどとても影響が大きいです。
配布先のサイトでは、松明などの明かりに関する設定にも言及されています。
設定のビデオ設定、シェーダーの詳細設定と進み、SEUSのバージョンがv11.0の方は「Old Lighting」(古いライティング)の設定はオンまたはデフォルトに、SEUSのバージョンがv11.0よりも古い方は「Old Lighting」の設定がオフになっている事を確認してください。
当記事の説明にはv11.0を利用しましたので、古いライティングはオンまたはデフォルトにします。
影MODが重いという方に
同じく配布先にちょっとした調整が可能である記述がされております。
制作者様によると幾つかのポイントの確認が必要です。
- フルスクリーンの方が軽くなる
- 解像度は小さい方が良い
- 描画距離を短めに変更する
- ビデオ設定>演出の設定のFPS安定化処理をオンにしてみる
最後のFPS安定化処理は、安定したFPS(描画の滑らかさ)を得る代わりに最大FPSは低く抑えられる可能性があるとの事です。またMACのサポートはしていないようです。
それでも重い!
SEUSは、ただでさえ重い影MODの中でも比較的重いとされるようなので、別の好みのシェーダーを探して導入して頂くか(shaderspacksフォルダーに配置して切り替えるだけです)グラフィックボードを良い物に変更するしかなさそうです。
「JVM?何それ?」と言う方は使用メモリの設定も必要です。(後日ページ作成予定)
筆者が使用中のグラフィックボードに関する記事は以下のページ。
グラボGTX1080Tiを購入したので旧グラボと比較レビュー!
※マインクラフト1.14.4対応の影MOD「seus-renewed-1.0.1」の導入方法解説ページ
Minecraft1.14.4対応「SEUS-Renewed-v1.0.1」の導入徹底解説 2020年2月作成