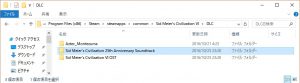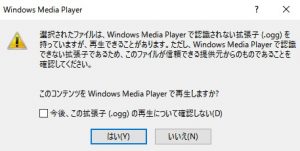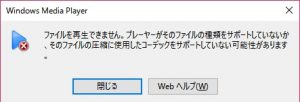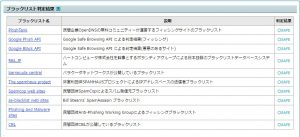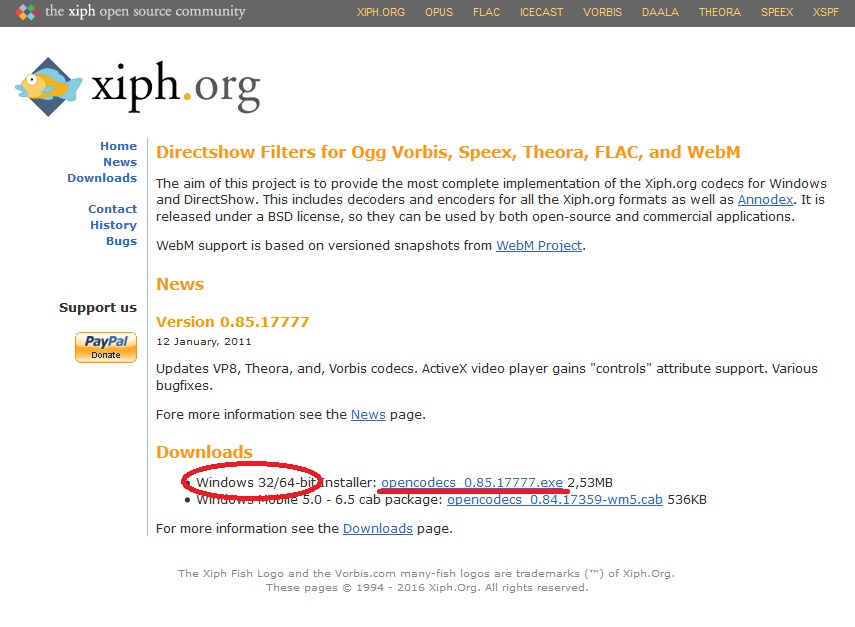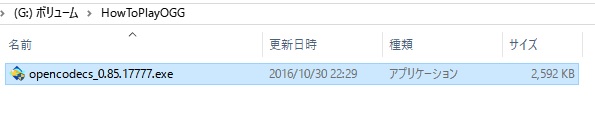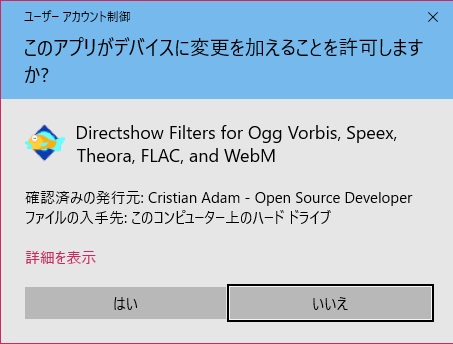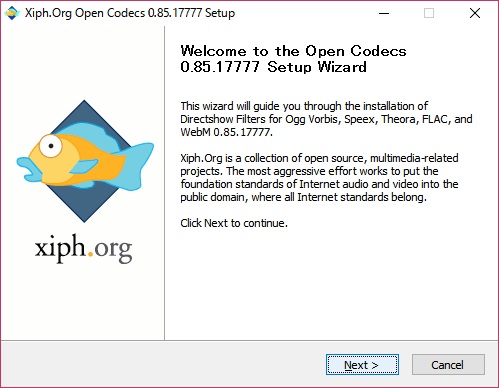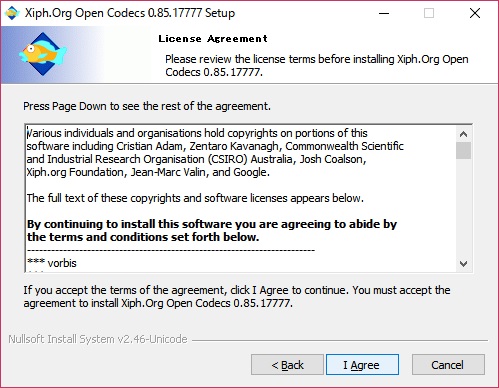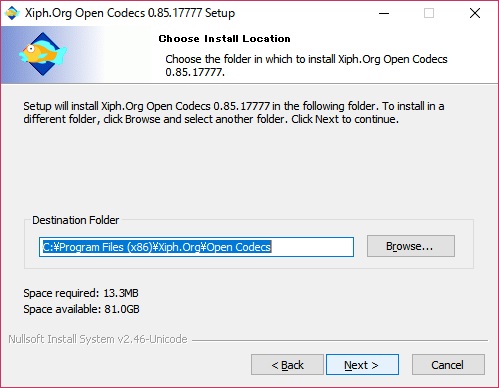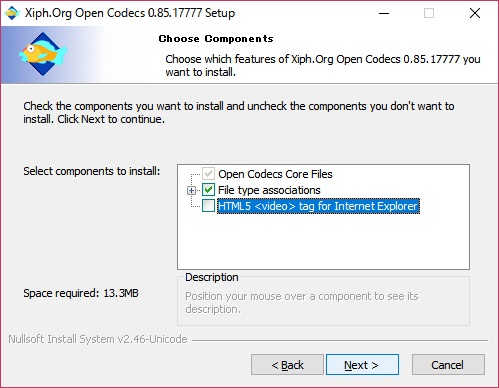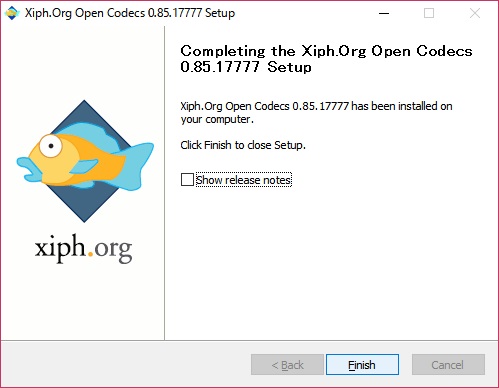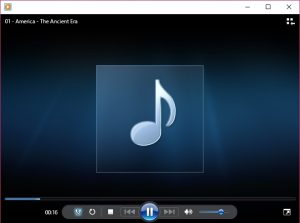※SteamにてCIV6デジタルデラックスエディションをダウンロード版で購入した方に関係する記事内容となっております。Steam以外で購入された方には該当しない情報がある可能性があります。
CIV6購入から数日後とある変化に気付きました(遅い?)DLCフォルダを開いてCIV6サウンドトラックを聞こうと開いてみると・・・
何やら25周年記念サウンドトラックなるものが増えてるじゃんです。
曲目は以下の通り
- 01 – Civilization IV – Original Civilization Theme Music
- 02 – Civilization II – Incan Theme
- 03 – Civilization II – Intro Theme
- 04 – Civilization III – Menu
- 05 – Civilization III – Smash
- 06 – Civilization III – Stars
- 07 – Civilization III – Techno
- 08 – Civilization IV – Unused Opening
- 09 – Civilization IV – AncientMusic1
- 10 – Civilization V – Menu Theme
- 11 – Civilization V – Elizabeth Peace – England – I Vow to Thee, My Country
- 12 – Civilization V – Elizabeth War – England – I Vow to Thee, My Country
- 13 – Civilization V – Genghis Khan Peace – Urtiin Duu
- 14 – Civilization V – Pedro II War – Brazil – Chega de Saudade
- 15 – Civilization VI – America – The Medieval Era
- 16 – Civilization VI – Arabia – The Industrial Era
- 17 – Civilization VI – Brazil – The Industrial Era
- 18 – Civilization VI – Greece – The Atomic Era
- 19 – Civilization VI – India – The Ancient Era
プラス、ジャケット画像Civ_VI_25thAnn_Soundtrack.jpg
サウンドトラックはデジタルデラックス版に付いてきます。
全19曲とジャケット画像1枚が増えました。嬉しい限りです。早速聞いてみよう。
おや・・・?再生できぬ・・・。よく見るとMP3じゃなくOGGファイルに変更されてる!購入直後はMP3だったはず・・・(過去記事参照)どうして勝手に変えてしまうん?
されどOGGファイルの方がMP3ファイルよりも音質は向上したはずです!これは素晴らしい!
と言いたいところですが特に意識してコーデックファイルや再生ソフトを準備しないと聞く事すら出来ません!wこれはもしや困る人も居てるのでは・・・そこで。
今回はWindows Media PlayerでOGGファイルの再生をする方法を解説してみたいと思います。
OGGファイルの再生に対応するフリーソフトを利用する手もありますがWindows標準の音楽プレイヤーで再生する方法を選択しました。
2016/11/9追記:Steamのミュージックプレイヤーで聞ける模様
Steamミュージックプレイヤーで聞きたい方は以下のページで解説:
再生方法の説明に入る前に簡単に音声ファイルのあれこれについての解説を。解説が不要な方は必要な項目まで読み飛ばして下さい。
音声ファイルのエンコードとデコード
一般的に音楽ファイルとしてよく目にするMP3ファイルは圧縮された音声ファイルです。元の状態からの圧縮な為、音質は気付きにくい程度に必ず劣化が起きる。
OGGファイルは、MP3とは違う規格により圧縮された音声ファイルです。音質はMP3よりも良いといわれます。
WAVEファイルなどの非圧縮状態の音声ファイルは、音質が最高な状態である代わりにサイズがとても大きいので、ファイルの長期保存や配信、相手への受け渡しといったデータの送受信においてとても不便です。
そこで出来るだけ音質を下げないようファイルサイズを抑える、圧縮する必要があります。
この時に動画や音声データを圧縮する事をエンコード(符号化)、エンコードされたデータを読み解き、復元して取り扱える状態にする事をデコード(復号化)と呼びます。
このエンコード、デコードを行う為に必要なものをコーデックと呼びます。
コーデックをかみ砕いて言えば、エンコード(デコード)の取扱説明書のようなものです。
取扱説明書(コーデック)があればエンコード、デコードの方法がわかって(PCが)作業出来るという事です。
また、エンコードは作業者が時間をかけて符号化処理を行う(待つ)必要がありますが、デコードに関しては復号化の待ち時間などはほぼ発生せず、ファイルを開くと同時に処理されます。
上画像ではOGGファイルをWindows Media Playerで再生しようとした際に以下のようなエラーが表示されました。
「ファイルを再生できません。プレーヤーがそのファイルの種類をサポートしていないか、そのファイルの圧縮に使用したコーデックをサポートしていない可能性があります。」
ファイルの種類は当然OGG。コーデックに関するメッセージも含まる事が確認できます。
今回のCIV6サントラで言えば、OGGファイルをぶん投げてきたメーカーはOGGに対応するコーデックを使って圧縮し、ユーザーにサウンドトラック音声ファイルを提供してきましたが、Windows Media PlayerはOGGに対応するコーデックを持たなかった(未サポート)為、再生時にエラーが表示されました。
ここで、MP3ファイルはどうして何もしなくても聞けるの?と疑問に思われる方がおられると思います。
MP3はWindows Media Playerをはじめ、多くの音楽プレーヤーが標準対応の為、特別にユーザーが準備する事なく利用出来ます。何もしなくても音楽プレーヤーがコーデックを標準で持つのです。
OGGファイルの場合も同様に、OGGを圧縮するときに利用されたコーデックが、我々の再生時にも必要であるという事がおわかりいただけたかと思います。
いよいよOGGに対応する為に必要な事を説明します。
コーデックをダウンロードする
今回は「Windows Media Player」でOGGを再生する方法を解説。もちろんOSはWindowsの方に対する解説です。「MacOS」や「iTunes」などその他音楽プレーヤーに解説は対応しません。
必要なコーデックファイルをダウンロードする為、以下のURLにアクセスします。
Xiph.Org:https://xiph.org/dshow/(新しいウィンドウ・タブで開きます)
海外サイトなのでダウンロード先が心配な方の為にaguse.jpによるxiph.orgの調査内容も表示しておきます。
安心して下さい。SAFEですよ。
画像が示す通り「opencodecs_0.85.17777.exe」(2016/10/31現在)をクリックしダウンロード。
もし新しいバージョンに変更があった場合、最新版でOKです。まぁ2011年からバージョンは変わらない様子。どこにダウンロードしたのかがわかるように任意の場所に保存して下さい。
拡張子「.exe」は実行ファイル形式と言います。ファイルを開くとプログラムが実行されます。
インターネットからファイルをダウンロードする際には必ずウイルススキャンを実行しましょう。ブラウザからのダウンロードにより多くの場合は自動でスキャンがされるはずですが手動でのスキャンも各自で必ず行うようにしましょう。
「.exe」形式のファイルの場合は特にダウンロード先が安全かの確認も怠らないようにしましょう。怪しげなサイトからexeファイルをダウンロード、実行する事は絶対にやめておきましょう。
コーデックのインストールをする
先程ダウンロードしたファイルを実行します。
ユーザーアカウント制御ダイアログが表示されますので「はい」を選択
セットアップウィザードが開きますので「Next」を選択
利用規約の同意を求められますので「I Agree」(同意する)を選択
インストールの場所の選択画面が開きますが変更無しで「Next」理由があり変更を希望する方は「Browse…」より場所指定
コンポーネントの選択画面が開きますが変更無しで「Next」
IE利用時のHTML5で作成されたサイトの<video>タグへもOGGに対応したい場合はチェックでしょうか。ローカル環境でOGGを再生したい場合には不要です。必要になる事があった時にチェックを入れましょう。
スタートメニューフォルダーの選択画面です。そのままでOK。「Install」
インストールの完了、リリースノートの表示選択画面です。チェックを外してOK。「Finish」
コーデックのインストールは完了しました。ここまでで既にWindows Media PlayerでOGGファイルの再生を行う事が出来る状態になります。
お疲れ様でした!・・・と言いたいところですが。
自身の環境では既にWindows Media Playerに関連付けを行ってしまった後の為皆様の環境で.oggファイルの状態がこちらで予想、確認する事ができません。
.oggファイルをどのアプリ(プログラムソフトウェア)で開くのかをユーザーが決めてあげる必要があるのです。例を挙げてみましょう。
手順としてWindows Media Player(WMP)を開き、WMP内へOGGファイルをドラッグした場合、当然WMPでOGGファイルを開くという事をコンピュータは認識する事ができます。
ですが、OGGファイルをダブルクリックした場合はどうでしょうか?
ご存知の通り、音楽再生プレーヤーというものはいくつも存在します。もし複数の音楽再生プレーヤーがインストールされたコンピュータの場合、あらかじめ既定のプログラムを決めておかなくてはコンピュータが困ってしまいます。
コンピュータは特定のファイルが実行される際にはどのアプリを利用して開くのかという情報を保持します。その”特定のファイル”をコンピュータが見分ける際に利用するのが拡張子です。
今回の解説を終えて、既にOGGをダブルクリックするとWindows Media Playerが開くよという方はこれで完了です。
なんか変なウィンドウ出てきましたケド・・・という方は、ファイルの関連付けを行う必要がある為別ページで解説したいと思います。
次の解説: