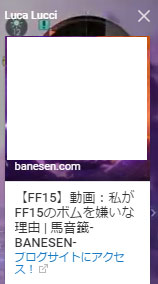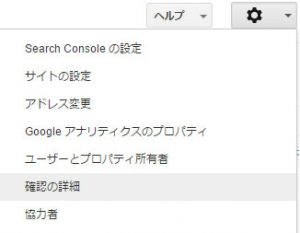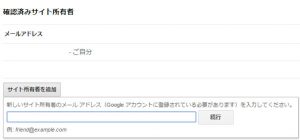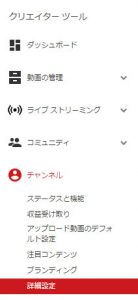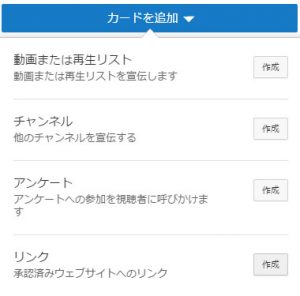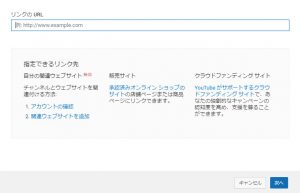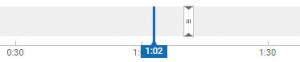Youtubeへ動画をアップロードする側として利用される方へ。
他の動画や再生リストを巡回してもらいたい!他のチャンネルを宣伝したい!動画視聴者の方へ向けてアンケートを発信したい!自身の運営するウェブサイトにリンクを貼りたい!
これらの希望を叶える機能として、Youtubeのカード機能が推奨されています。
当記事内ではカード機能のうち『リンク』(承認済みウェブサイトへのリンク)を一緒に学んでいきましょう。
アノテーションは使用不可に
もうじき訪れる2017年5月以降にはYoutubeアノテーション機能の新規追加、編集が使用不可となると公式にアナウンスされています。
新たに設定・編集が不可能となるだけで、既に設置済みのアノテーションは引き続き表示され続けます。
今後はアノテーションに替わり、同様の働きを持たせる仕組みとしてカード機能を活用していくことになりそうです。
カードを使ってみる
カードを使ってみるとどのような感じに表示されるのでしょうか。
実際に自身が先日アップロードした動画で試してみました。
設定後は動画右上に「i」のマークが表示され続け、あらかじめ決めておいた動画時間になると、こちらも設定済みのティーザーのテキストがマークとともに下図のように展開表示されました。
『ブログサイトも見に来て下さい!』の部分は各自自由に設定出来る形です。
クリックしてみると、動画右側に下図のような枠がオーバーレイ表示されます。
当サイトで1つ前に出稿した記事用のカードであり、画像の一部は当記事内で解説する内容とは全く無関係である為に切り取っています。
白い四角部分の枠内に、各々自由な画像を設定する事が可能。
『ブログサイトにアクセス!』のテキスト部分も行動を促すフレーズとして自由に設定が可能です。
Youtubeヘルプによると、ウェブページへのリンクの場合は何もウェブサイトトップページにする必要はなく、動画に関連する自由な個別ページへのリンク作成が可能です。
※当記事内で解説に利用した項目名の名称・配置などは出稿時点(2017年3月24日)現在のものであり、各サービスのデザイン変更・リニューアルにより名称や位置が異なっている可能性があります。
カード設定準備
カード機能を利用する為には事前準備が必要です。(自サイトへリンクする場合)
- 自身のウェブサイトをGoogle Search Consoleに追加する
- Youtubeアカウントに自身のウェブサイトを追加する
これらの事前準備は各サービスのヘルプを参考にされると良いでしょう。
保留中でお困りの方へ
Youtubeアカウントでサイトを関連付ける段階で同じ症状の方がおられるかもしれません。
私自身、随分前からYoutubeアカウントへのサイト登録を行っており、つい最近まで保留中のままだったことに気付きました。
万が一同じ症状の方がおられましたら確認して頂きたい内容は、Youtube動画をアップロードするアカウント・メールアドレスと、Search Console上のサイト所有者のメールアドレスが異なっていないか、です。
もし異なっていて困っている方は、Google Search Consoleの関連付けをしたいウェブサイトの所有者に、Youtubeアカウントのメールアドレスを追加してあげましょう。
Google Search Consoleの右上設定ボタン:歯車マークをクリック
【確認の詳細】をクリックすると、画面左側に『確認済みサイト所有者』が表示されます。
【サイト所有者を追加】ボタンをクリックし、Youtube動画をアップロードしているメールアカウント(アドレス)を追加してあげましょう。
メールアドレス後ろにオーナー表示がされればOKです。
私はこの作業ですぐさま、Youtubeアカウントの関連付けられているウェブサイト、保留中から確認済みに切り替わりました。
Youtube承認済みサイトの確認
クリエイターツール > チャンネル > 詳細設定
【関連付けられているウェブサイト】の項目をチェック。
うっかりと違うメールアドレスでそれぞれに登録してしまった方はお試しください。
動画カードの設定
Youtubeダッシュボードより、カードを設定してあげたい動画の編集 > カードをクリック。
もしくは動画の編集画面内上部メニューより【カード】タブを選択。
動画の右側【カードを追加】ボタンをクリック。
動画または再生リスト、チャンネル、アンケートとありますが、今回の記事では【リンク】(承認済みウェブサイトへのリンク)の作成を試します。
動画内から自身の所有するウェブサイトへリンクを貼りたい時に利用。
トップページにする必要はなく、直接飛ばしてあげたいURLを指定します。
次に表示される画面について、一つずつ確認していきましょう。
カードのタイトル
URLからページタイトルが自動的に取得されますのでそのままでも可。
行動を促すフレーズ
iマークや、下記のティーザーのテキストが展開されたものをクリック後、右側にオーバーレイ表示されるリンク部分に追記されるテキストです。
ティーザーのテキスト
動画内で指定時間がきたときに7~8秒程度展開表示されるテキスト部分の設定項目です。
画像の選択
URLより取得したページ内の画像から、左右ボタンの切替で好きなものを選択出来るようなのですが、Wordpressのアイキャッチ画像は適用外?なのか選択は出来ませんでした。各自でローカルに用意した画像を【画像を変更】ボタンよりアップロード、使用する事も可能。
動画下部のシークバー
最後に、上記で設定したティーザーのテキストを展開表示させるタイミングをシークバー上で設定してあげます。
動画を再生しながら、つまみを動かしてここだ!というポイントに設定してみましょう。
動画の終わり際、動画中でもっとも注目して欲しいポイントが再生し終わった直後などが、視聴者の方の視線に配慮する上でも効果的なのではないでしょうか。
カード表示サンプル動画
【FF15】私がFF15のボムを嫌いな理由(動画)(新しいタブで動画が開きます。音声注意)
どのタイミングで展開表示させるかは自由に設定が可能で7~8秒程度テキスト表示をしてくれます。
また、カードの設定は単一動画内で5つまで設定可能。
以上が、Youtube動画にカードを設定する方法の解説となります。
カードは控え目な印象
Youtube初心者が覚えたての知識を早速ご紹介してみましたが、同様に使い方がわからず困っている方の手助けになれれば幸いです。
ちなみに私のスマホではブラウザ(Chorome)による動画再生でカードは表示されず、Youtubeアプリによる動画視聴ではPCによる再生時と同様にカードが表示されているようでした。
アノテーション機能がもうじき新たに使えなくなるという事で、これからの動画には控えめなカード機能を有効に活用してみてはいかがでしょうか!?
私の場合は、それ以前に良質な動画コンテンツを作成出来なければならないのですが!(照)